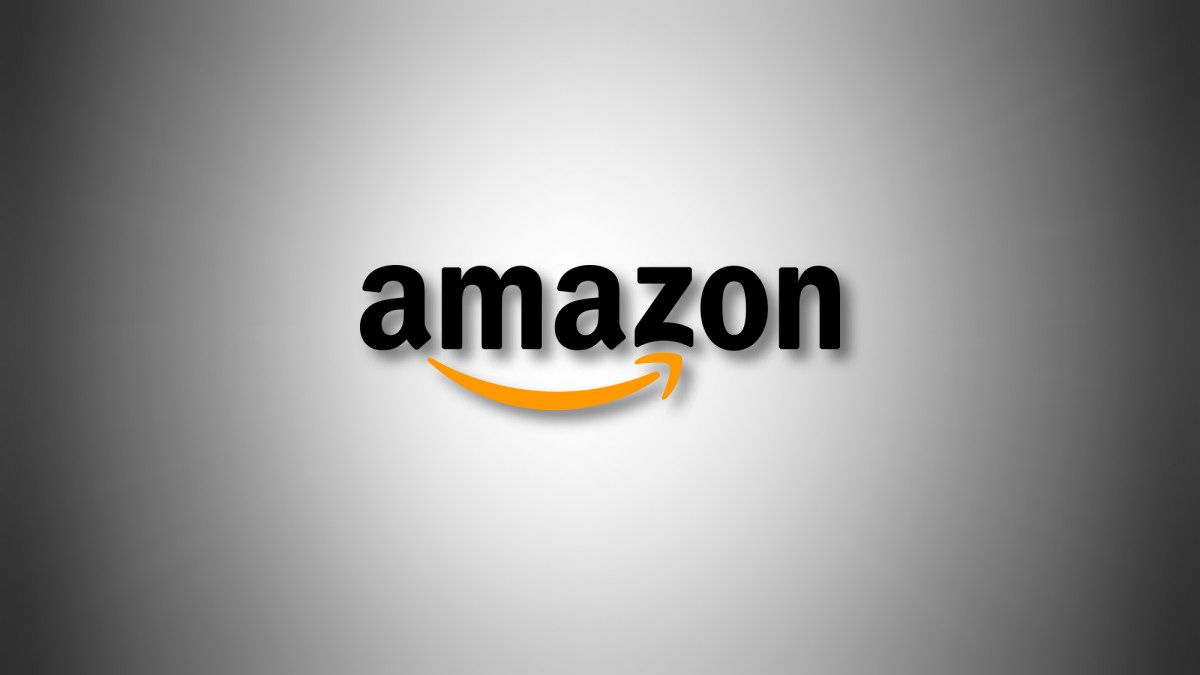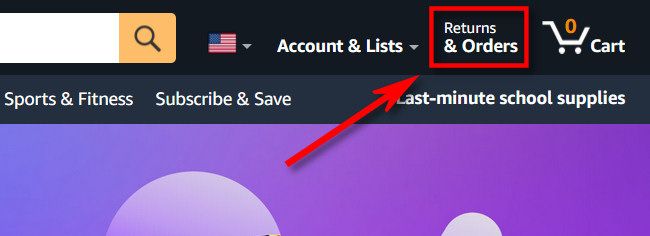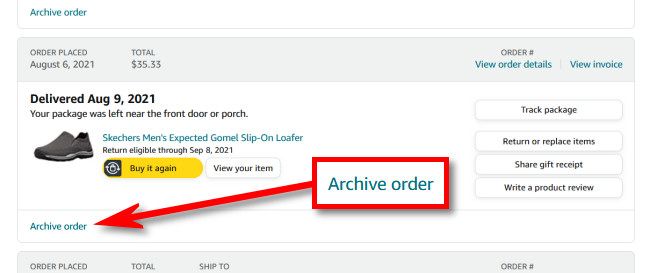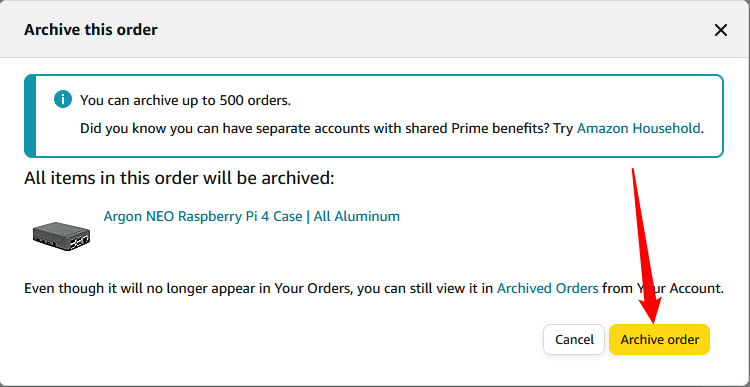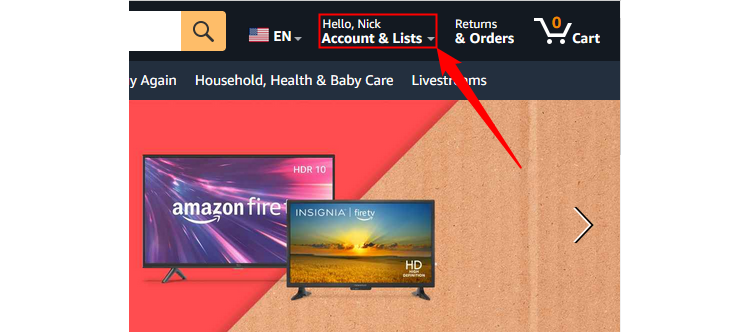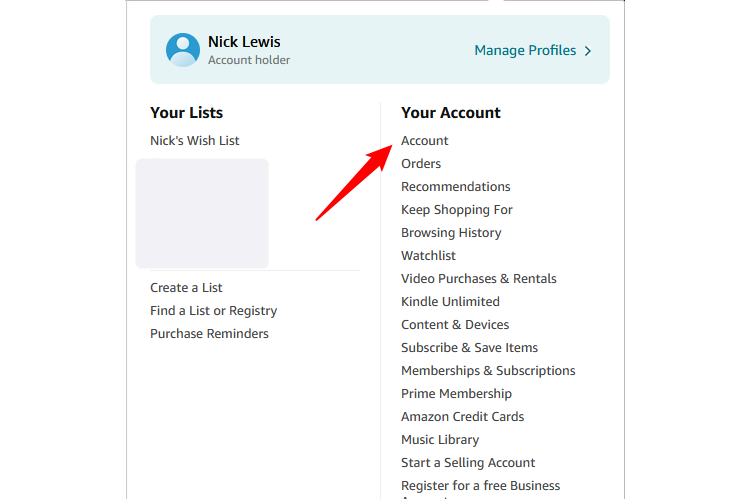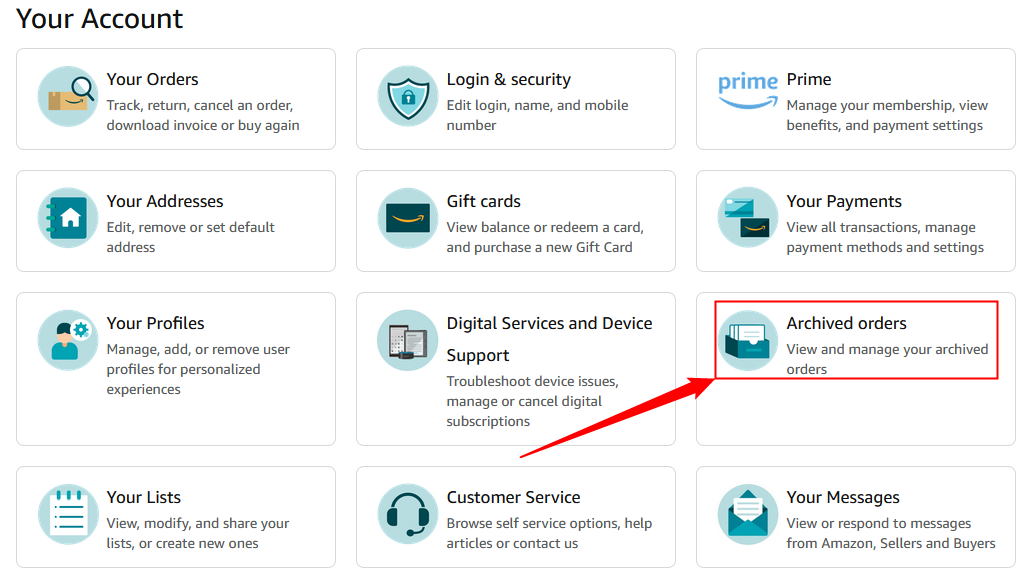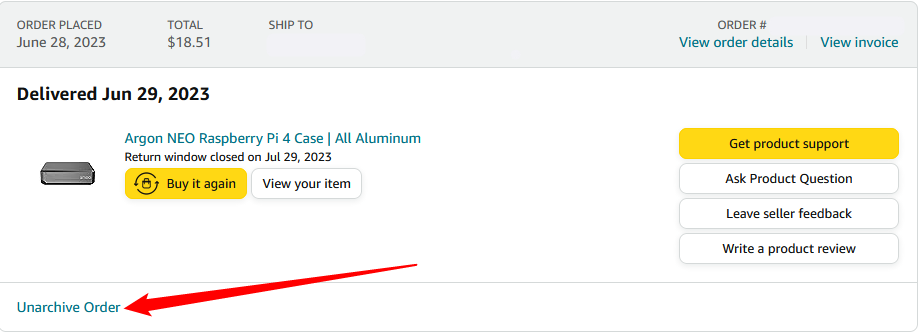Quick Links
Key Takeaways
- You can't delete Amazon orders, but can hide them with the archive feature. Archived orders can still be seen on the "Archived Orders" page.
- Archiving orders is not foolproof, as others with access to your account can find them. Consider using a new account for sensitive purchases.
- You cannot add an order to the archive list using the mobile app.
If you've bought something on Amazon.com that you don't want to show up in your order history, you can't delete it, but you can hide it using an "archive" feature. We'll show you how to do it.
Can I Delete an Amazon.com Order?
The short answer is that you can't completely delete an order from your history. Currently, there is no way to truly delete an order you've placed through Amazon from your purchase history. The only alternative is to "archive" an order, which is Amazon's way of allowing you to hide an order from your main order history. Even when archived, the order will still remain in Amazon's system (linked to your account), and it can be seen on your "Archived Orders" page through the desktop website version of Amazon.com.
Be advised that if someone knows about how archived orders work and has access to your Amazon account, they can find the orders you've hidden. This means that archiving is not a foolproof way to hide the history of buying something from Amazon. To do that, you'd need to begin using a new Amazon.com account and deactivate your old one. Even after deactivating, it's possible (maybe even likely) that Amazon.com will always keep a record of everything your deactivated account ever bought from the site.
So, here's the moral of the story: Don't buy sensitive items with your main Amazon account — or from an account you share with other people — because those purchases will likely follow you for as long as you maintain that account.
How to Hide Amazon Orders Using the Amazon Website
As of this writing, you'll need to visit the Amazon website in a browser (desktop or mobile) to hide orders using the archive order feature — it's not supported in the official Amazon apps on iPhone, Android, or iPad.
To get started, open your favorite web browser and visit amazon.com. Next, log into the Amazon account that includes the order you want to hide. In the upper-right corner of the page, click "Returns & Orders."
You'll see a list of every order you've ever placed on Amazon.com with that account. Locate the order you'd like to hide in the list. When you find it, click "Archive Order" located in the lower-left corner of the order's information box.
When asked to confirm with a pop-up, click "Archive Order."
After that, the order will disappear from the main orders list. It will still be visible in the "Archived Orders" section of your account, which you'll see in the section below. Amazon allows you to archive up to 500 orders total.
How to See (and Un-Hide) Hidden Amazon Orders
To reveal hidden orders (or to unhide them), open Amazon.com in a desktop web browser. After logging in to your account, hover over "Account & Lists" in the top toolbar. Alternatively, just click it.
In the pop-up menu that appears, click "Account."
In "Your Account," click "Archived orders."
In Archived Orders, scroll through and locate the archived order that you'd like to reveal. Click the "Unarchive Order" link located just below it.
After that, the formerly archived order will appear at its proper place in your chronological order history again. Good luck, and happy shopping!