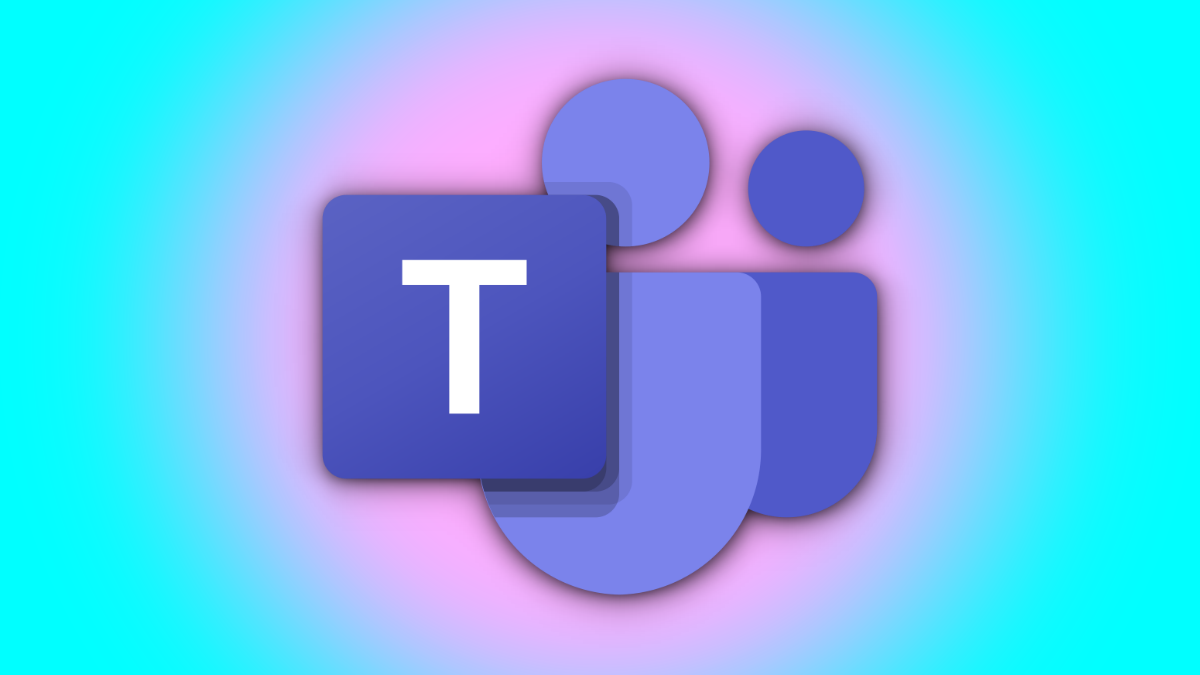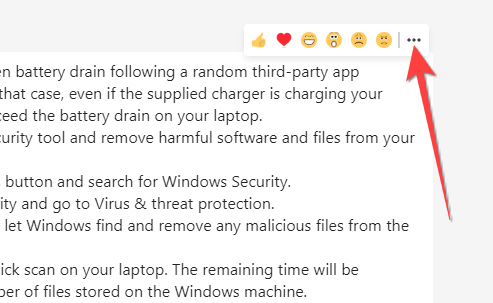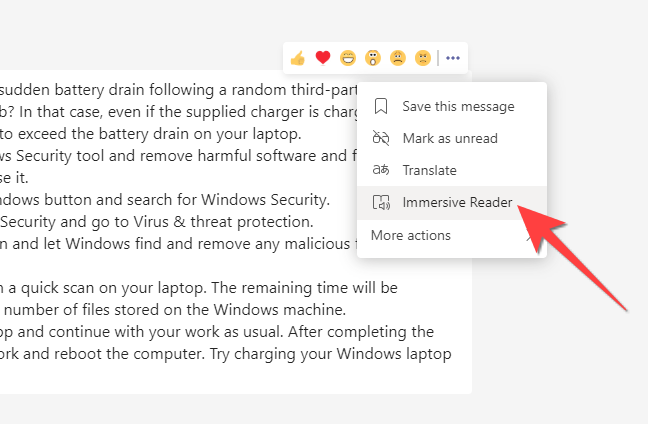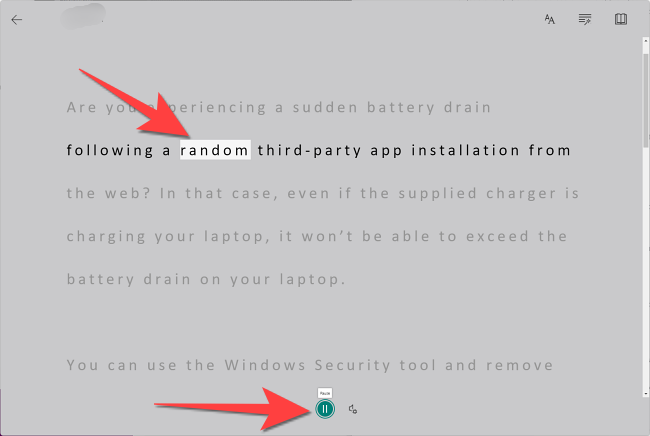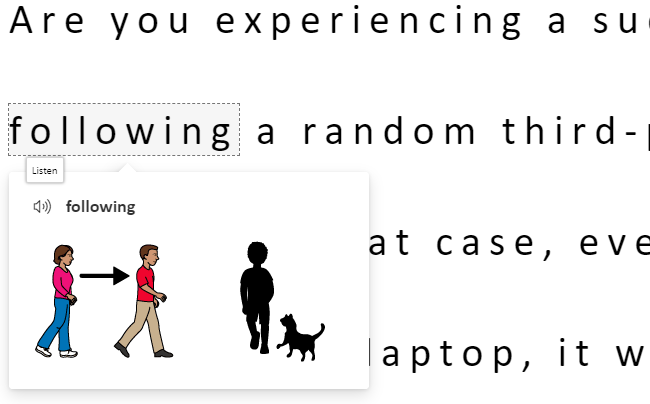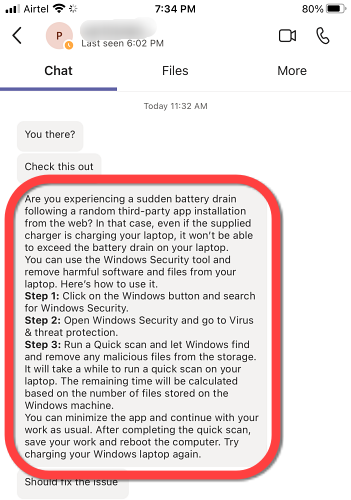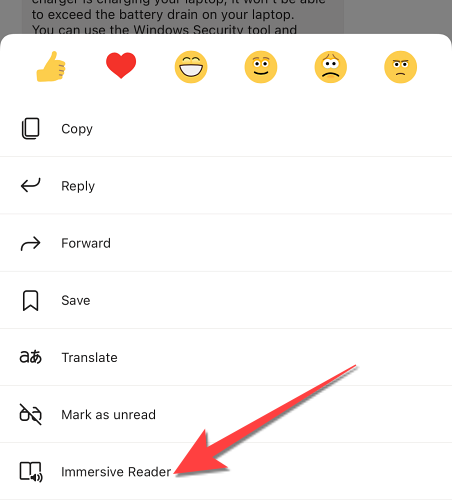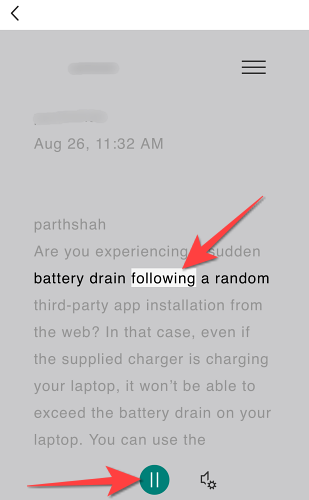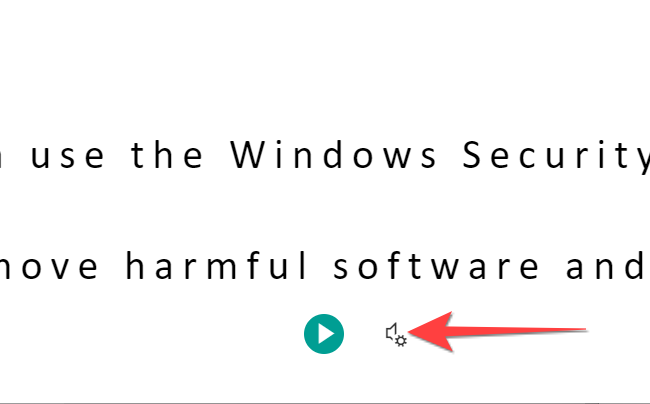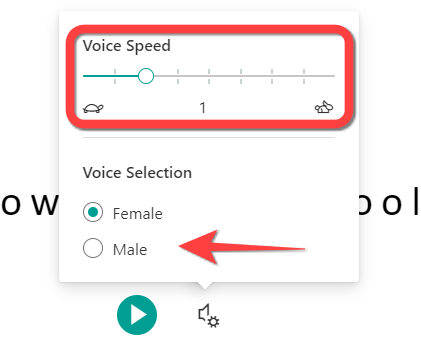Quick Links
Give your eyes a break from reading text on Microsoft Teams. Instead, you can make the Teams app read those messages aloud to you on Windows, Mac, iPhone, iPad, and Android. Here's how.
How Does Immersive Reader Work?
You can listen to a long message aloud using the Immersive Reader feature in the Microsoft Teams app. The natural language text-to-speech engine powers it to let you hear the messages in a non-robotic voice. Also, you can adjust the playback speed and pick between a male or a female voice.
Microsoft Team's Immersive mode feature is available on Windows, Mac, iPhone, iPad, and Android.
As of this writing in August 2021, it's not possible to do this with Windows 11's Team Chat app.
Use Immersive Reader in Microsoft Teams on Desktop
To get started, open the Microsoft Teams app on Windows or Mac. Then, go to the message you want the computer to read out loud. Click on the message to reveal the reactions menu in its top-right corner and select the ellipses (horizontal three-dots) menu.
Choose "Immersive Reader" from the drop-down.
The message will open with large fonts and cover all of the Microsft Teams app space. You'll see a "Play" button at the bottom, so go ahead and click it. The Microsoft Teams app will start speaking the message out loud, from top to bottom while the interface fades to highlight the word that's being spoken.
You can click on any word to listen to it again. You'll see an image under some words to help you understand its meaning visually.
Use Immersive Reader in Microsoft Teams on Mobile
Open the Microsoft Teams app on your iPhone, iPad, or Android, and go to the message you want it to read out loud.
Press and hold the message you want to listen to. Then, select the "Immersive Reader" option from the menu that pops open.
You can use the play button at the bottom to pause and resume the playback.
Customize the Voice Settings in Microsoft Teams App
You can change the playback speed and the gender of the voice to suit your requirement. In the Immersive Reader mode, you can click the "Voice Settings" button next to the "Play" at the bottom.
When the menu options appear, you can pick between a male and female voice. Also, you can adjust the playback speed from the slider.
The same "Voice Settings" button and options are available in the Microsoft Teams app for iPhone, iPad, and Android.
That's it! Did you know you can use Immersive Reader in other Microsoft Office apps as well?