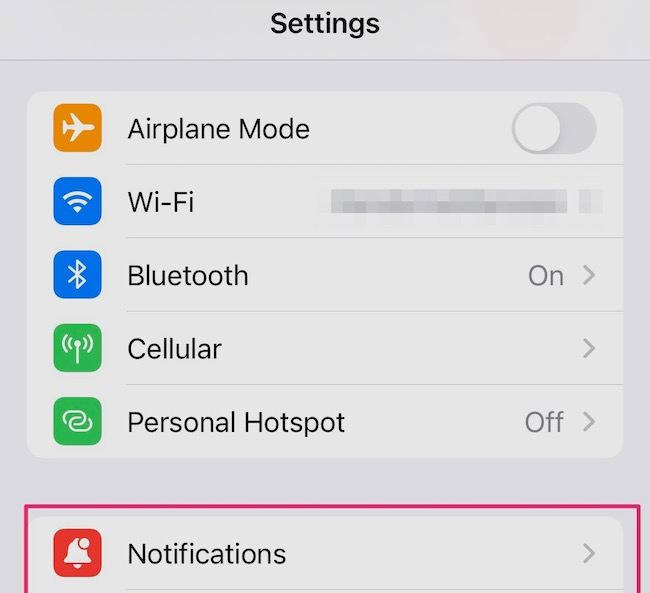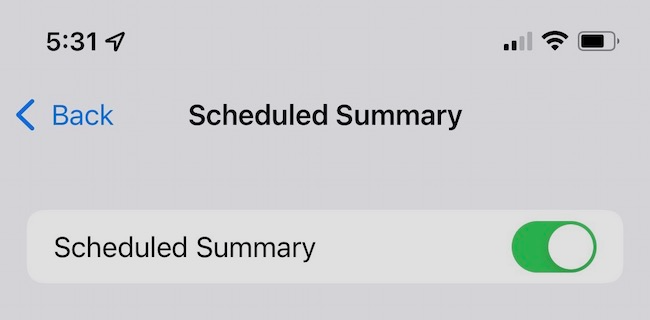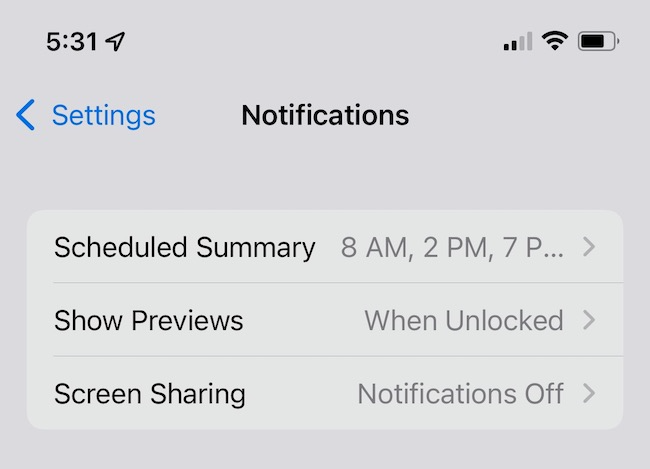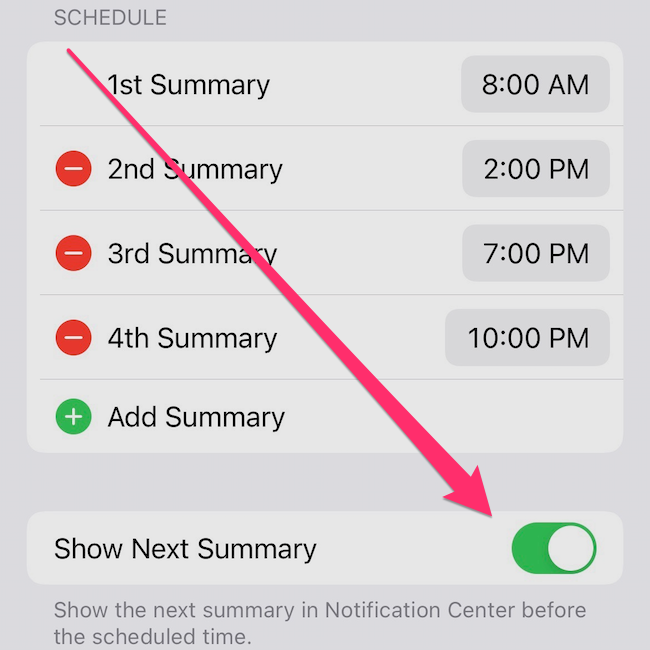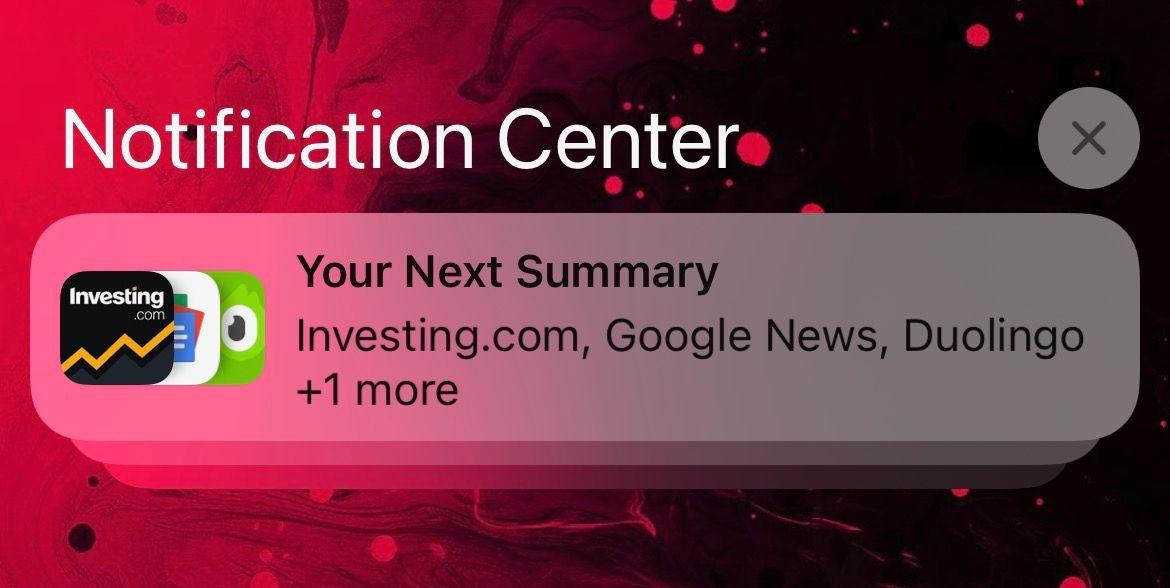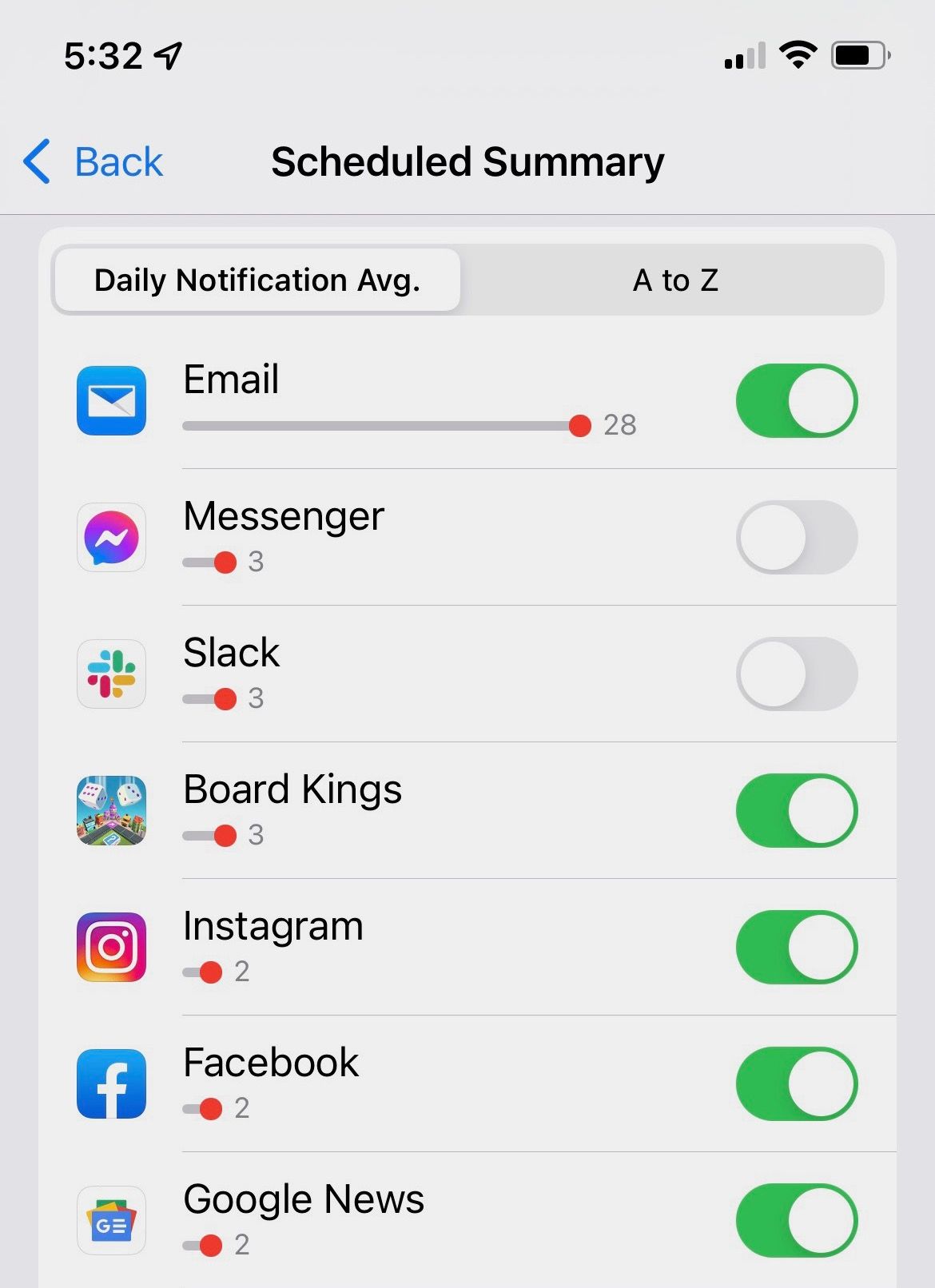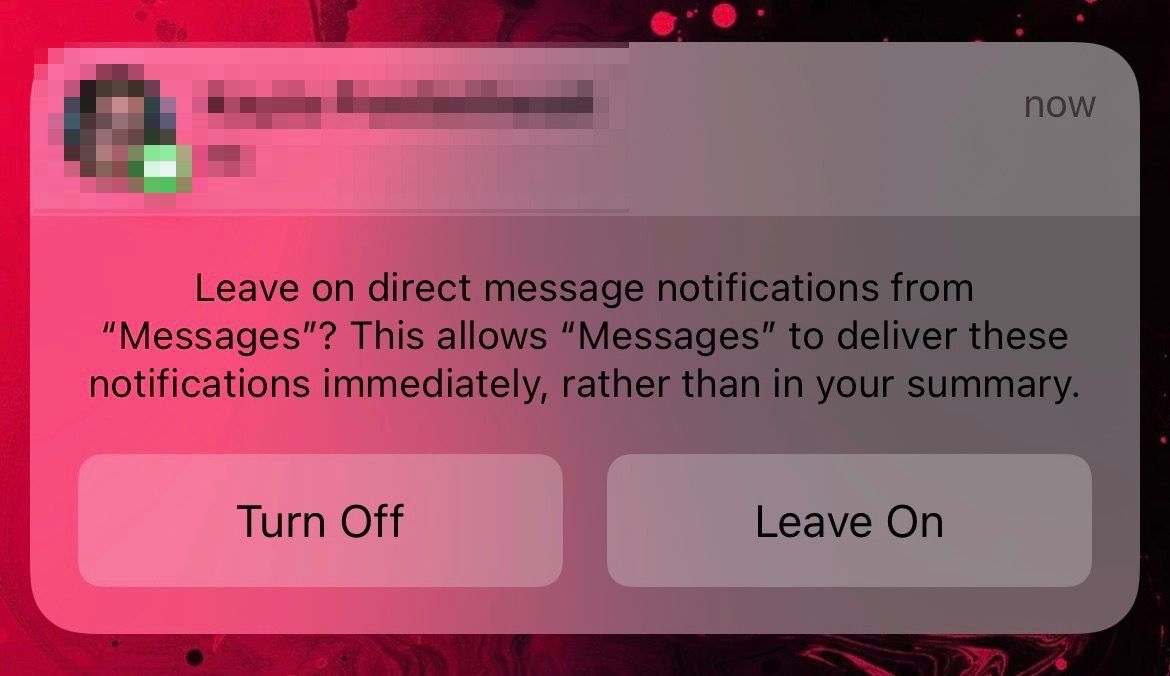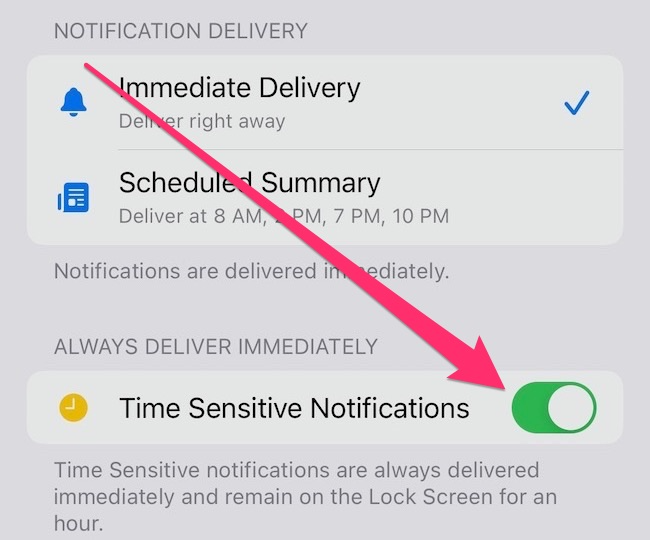Quick Links
Overwhelmed with constant notifications? Beginning with iOS and iPadOS 15, your iPhone and iPad offer a Notification Summary feature, letting you set notifications to appear at scheduled times in one "summary" instead of immediately as they happen.
Similar to the Focus feature, Notification Summary helps you avoid unwanted distractions. If you skipped the initial setup for the feature or want to change it later, here's how to do it.
Finding and Adding Notification Summaries
To get started, you will need to open the Settings app on your iPhone or iPad. Once there, scroll down and tap on Notifications.
At the top of the page, you will see an option labeled "Scheduled Summary." It may list a couple of scheduled times, but don't worry if it doesn't. Just tap on "Scheduled Summary" and you can set some up.
The first option you see turns the feature on or off. If you want to use "Scheduled Summary," make sure that toggle is flipped green. Below that, you should see your schedule. It lists the times when iOS will show you a Notification Summary.
The first summary will probably be scheduled for 8 AM. Another summary will likely be scheduled for 6 PM. You can add as many additional summary times as you want. For example, in our testing, we set summaries of our notifications to appear at 8 AM, 2 PM, 7 PM, and 10 PM.
Turning on the Show Next Summary Option
Next, you will see an option labeled "Show Next Summary." If you turn this on, your upcoming Notification Summary will show up in Notification Center even before the scheduled time.
The upcoming summary will look something like this, and you can tap it to see all of your scheduled app notifications.
How to Choose Which Apps to Include in Notification Summary
Further down, you can set up which apps will be included in each summary.
Unfortunately, you cannot configure an app to show up exclusively in specific summaries. All you can do is set the app to either be included in all summaries or not.
Notification Summary by default only holds back what Apple considers non-urgent notifications for summaries. For example, iOS considers incoming phone calls and text messages to be urgent. You will keep getting those immediately, unless you specifically tell iOS to hold them for later. More on that below.
In this list of apps, you'll see an average of how many notifications each app displays per day. As you can see, most of the notifications in the example below come from email.
This is where you could even change your Phone and Messages notifications to scheduled instead of immediate. If you need to change an app from immediate notifications to scheduled, just flip the toggle switch to green
iOS will probably prompt you to make sure that's really what you want. After changing Messages to be scheduled, for example, iOS prompts you to leave the app set to immediate notifications, or change them to scheduled.
If you would rather see the list organized alphabetically, all you have to do is tap the A to Z tab.
Setting Time-Sensitive Notifications to Show Up Immediately
If you go back to the main Notifications settings pane, you can dig even deeper. You'll also find another way to configure specific apps to push your notifications right away. Scroll down until you see the particular app you want to configure.
Some notifications are more time-sensitive than others. You can tell your iPhone or iPad to go ahead and deliver those immediately, rather than waiting for the next notification summary.
Tap the app you want to change, and you'll see a new set of options. Under "Notification Delivery," you can change whether the app's notifications pop up right away or if they're included in a Notification Summary. Even better, you can tell your device to push through those time-sensitive notifications right away with the flip of a toggle.
Below that is the option "Always Deliver Immediately." Here, you can tell iOS to show you those time-sensitive notifications immediately. With that turned on, important notifications will show up on your Lock Screen immediately. These notifications will remain on the Lock Screen for an hour or until you dismiss them.
Another useful feature that arrived with iOS 15 you may be interested in is the built-in two-factor authenticator.