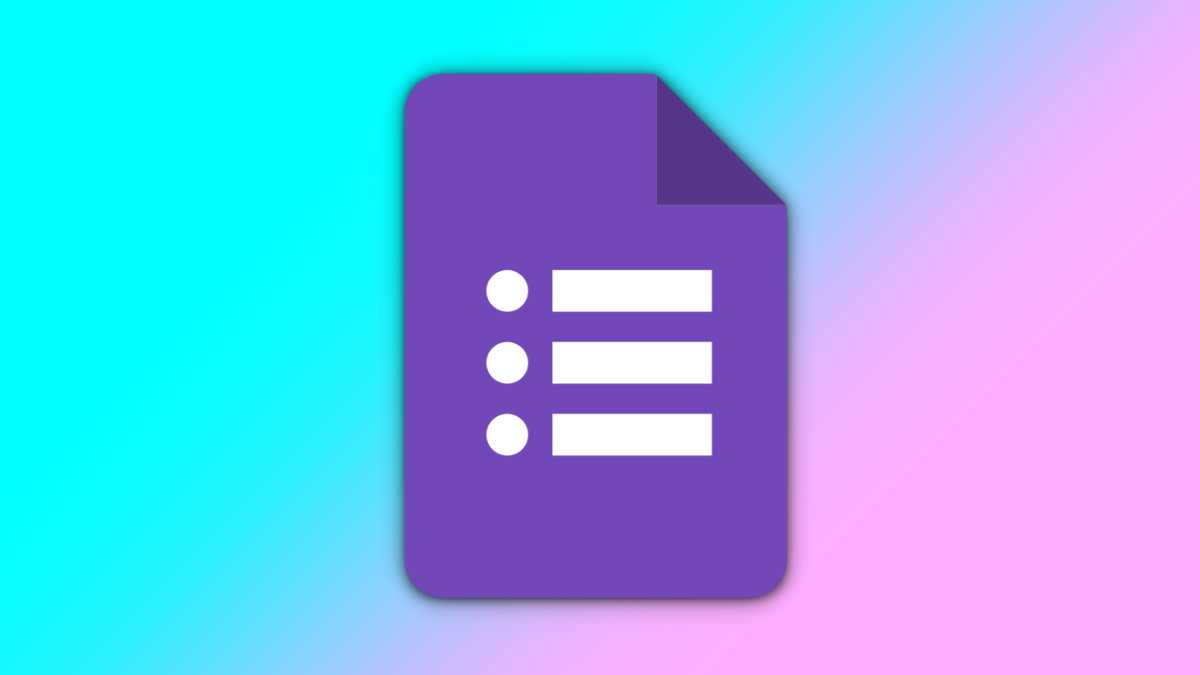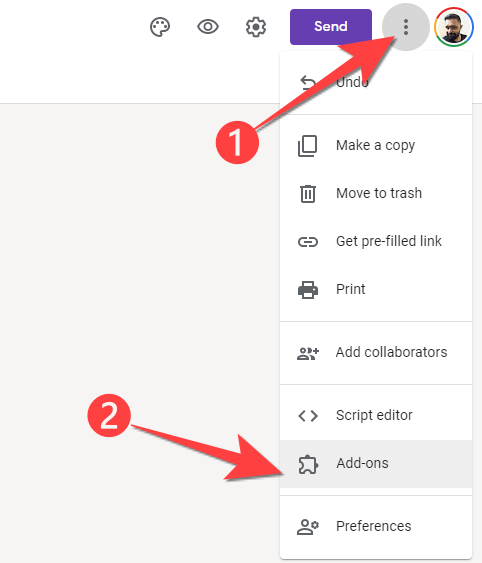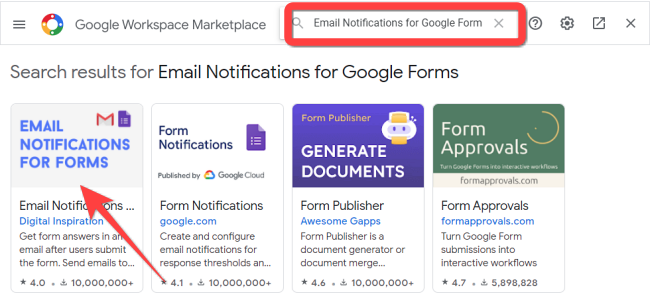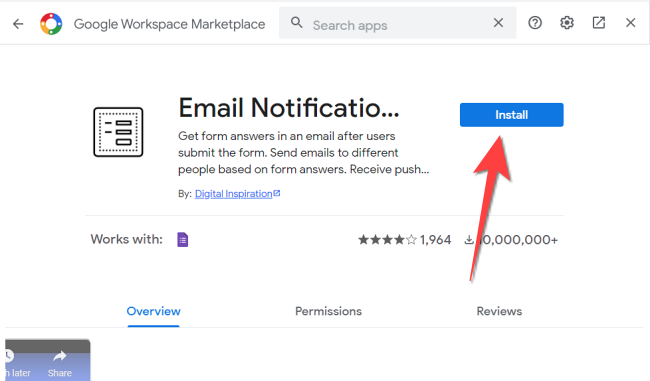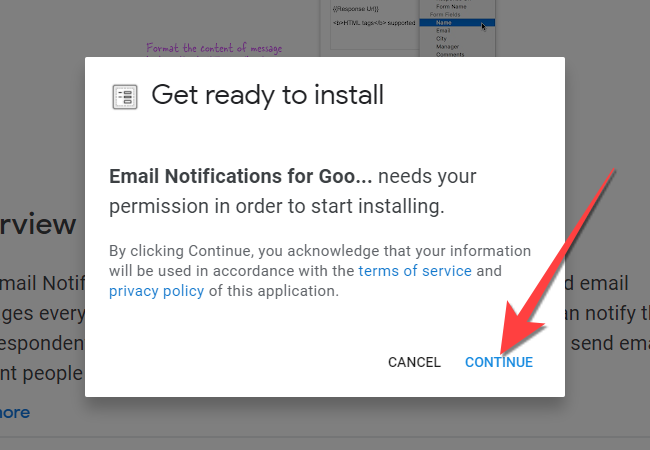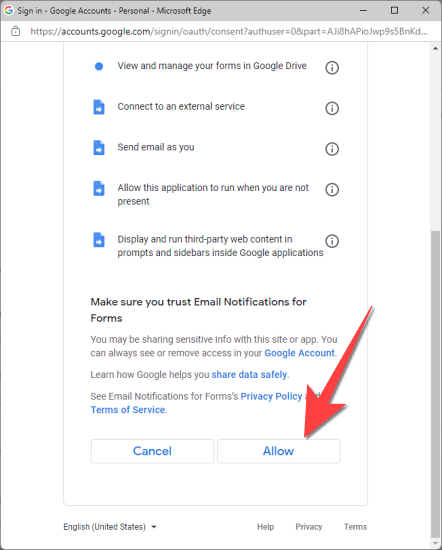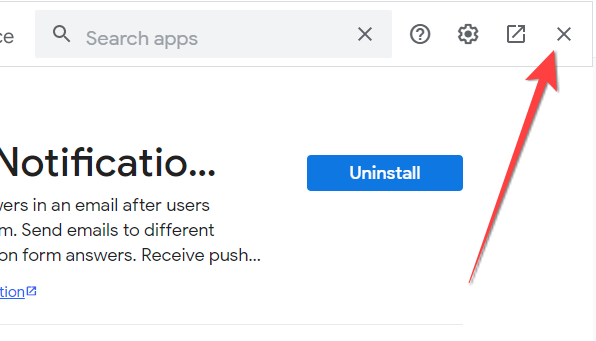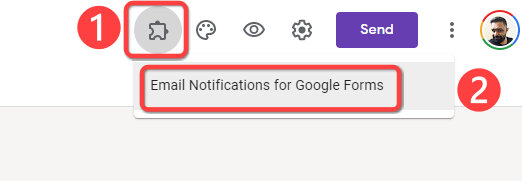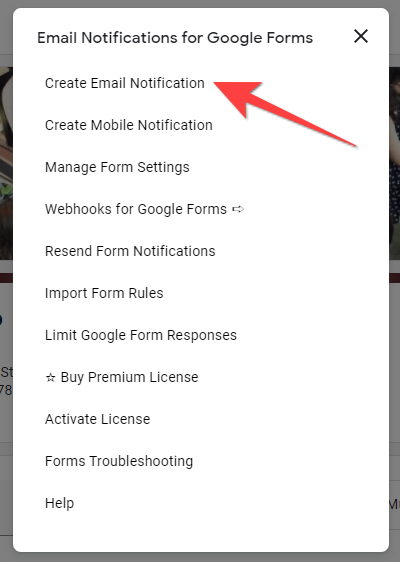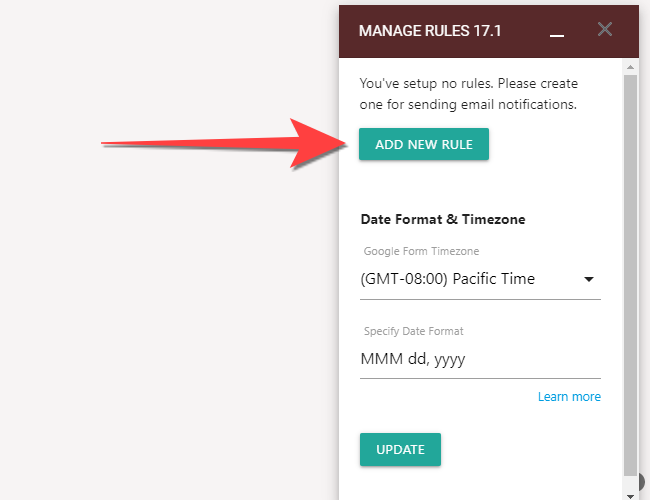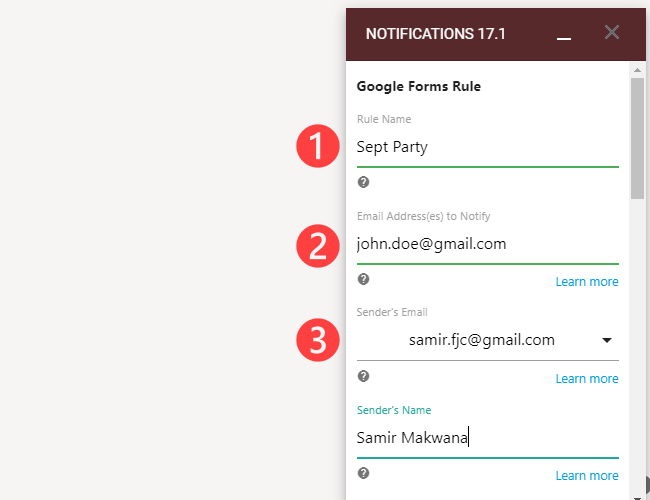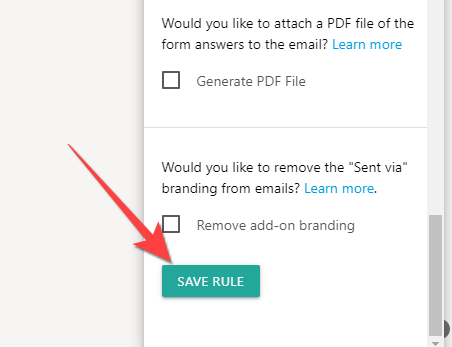Quick Links
When working with others on a form in Google Forms, sharing and managing responses isn't easy. However, you can configure Google Forms to deliver the responses directly to a specific email address or multiple addresses. Here's how.
Why Get Responses in Your Email Notifications?
Google Forms by default only notifies you with emails about new responses without including the response data. You may want to avoid the hassle of opening the Google Forms dashboard and sharing the data with others. For that, you'll need to install an add-on that will notify you with the response data in an email.
Also, you can choose to collect that data in either a specific email inbox or multiple emails if you are working with others.
Install the Email Notifications Add-on in Google Forms
To get started, open the Google Forms website in a web browser on your computer and select the form you need to customize notifications for.
Click the three vertical dots in the upper-right corner of the window and select "Add-ons" from the menu that opens.
In the search bar at the top, type "Email Notifications for Forms" and press Enter. Click the Google's "Email Notifications for Forms" add-on.
When the "Email Notifications for Forms" add-on page opens, click the "Install" button.
Select "Continue" to permit the add-on to install.
Next, choose the Google Account associated with the form to install the add-on and click the "Allow" button.
After the add-on installs, tap the close button in the upper-right corner to exit the add-ons menu and return to your Google Forms screen.
Configure the Add-on to Deliver Responses to an Email
Now, you'll need to configure the add-on to automatically deliver the responses to a specific email address or multiple emails.
Select the puzzle piece-shaped "Add-ons" button at the top and select the "Email Notifications for Forms" add-on from the drop-down.
Select "Create Email Notification" from the floating window that pops up.
That opens a small "Manage Rules" window in the bottom-left corner. Click the "Add Rules" button. Also, you can change the Timezone and Date format of the form.
Under the "Rule Name" heading, type a custom rule name you want to keep. Then, add the email addresses you want to notify and deliver the responses to. You can also choose a different Gmail alias as the "Sender's Email" if you plan to mail it instead of sharing a link.
Use a comma to separate additional email addresses in the "Email Address to Notify" box.
Scroll to the bottom of the window and select the "Save Rule" button to save the changes.
That's it! The notifications with answers to your form will land in the relevant email addresses chosen to notify. You may also want to limit the responses for the Google Forms form to prevent any duplicate answers.