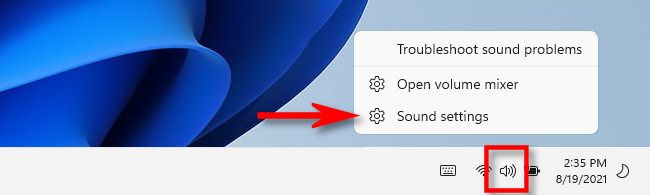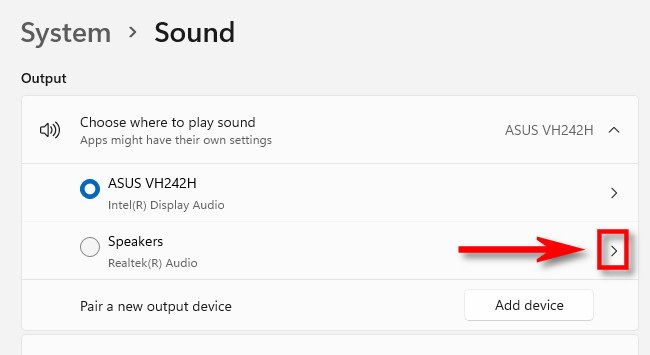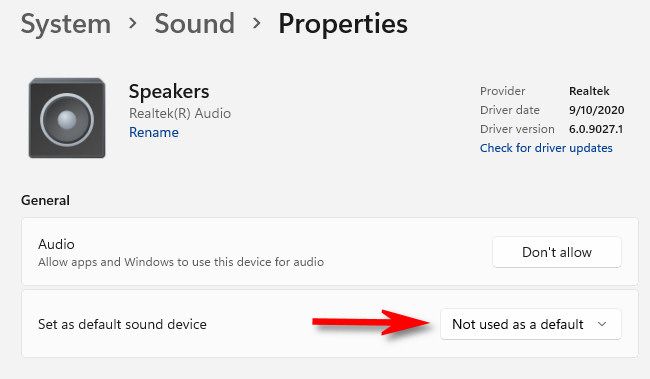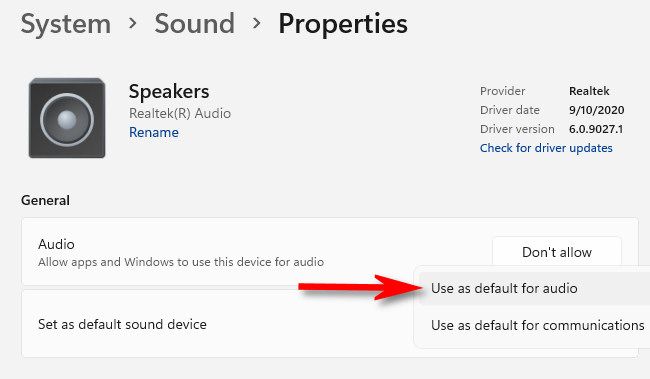On your Windows 11 PC, you might have several different audio output devices hooked up, such as speakers, headphones, headsets, or otherwise. Here's how to tell Windows 11 which sound device you want to use as the default for audio and communications.
First, open Settings (press Windows+i) and navigate to System > Sound. Or, you can right-click the speaker icon in your taskbar and select "Sound Settings."
In Sound settings, locate the "Output" section and click the arrow beside the audio output device that you'd like to set as your default.
On the Properties page for the sound device that you selected, look for the "Set as default sound device" option, which includes a drop-down menu labeled "Not used as a default," "Is default for audio," or "Is default for communications" beside it.
(If you don't see this option, then this device is already set as the default for both audio and communications.)
If the device isn't a default for either audio or communications yet, click the "Set as default sound device" drop-down menu and select either "Use as default for audio" or "Use as default for communications." Here's what each choice does:
- Use as default for audio: This sets the sound output device as the default for music and video playback, system sound playback, games, and other typical audio sources.
- Use as default for communications: This sets the sound output device as the default for video calls, voice chats, and other audio-related communications programs.
If you see a different choice in the "Set as default sound device" drop-down menu, such as "Also use as default for audio" or "Also use as default for communications," then the device is already the default for one of those two. Selecting that option will make it the default for both audio and communications.
If you'd like to make another device the default for audio or communications (but keep the current device as the default for one of those), you'll need to return to the System > Sounds page and select another sound device, and then set it as the default for audio or communications on its own Properties page. Happy listening!