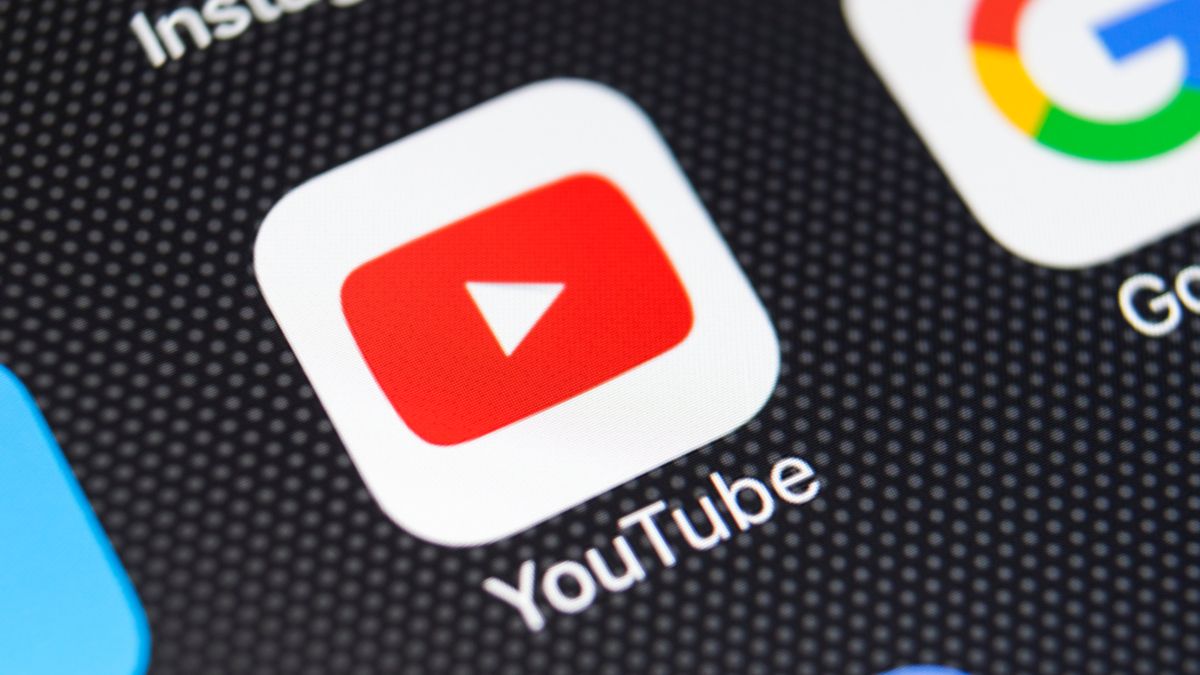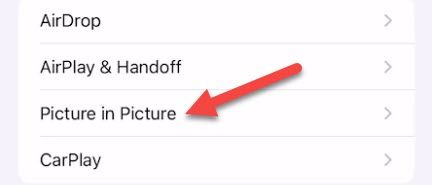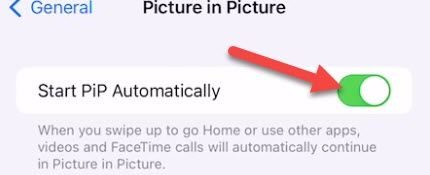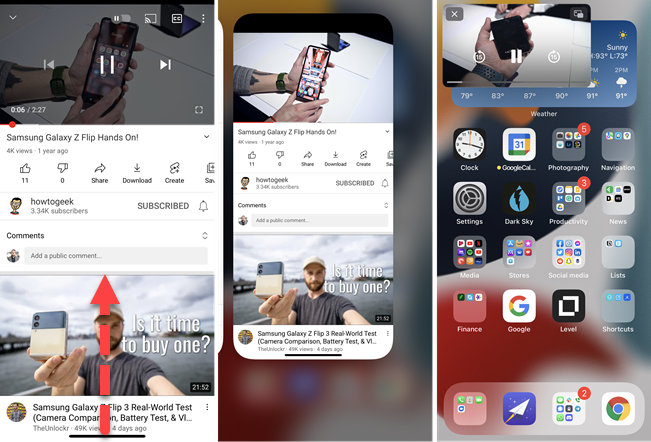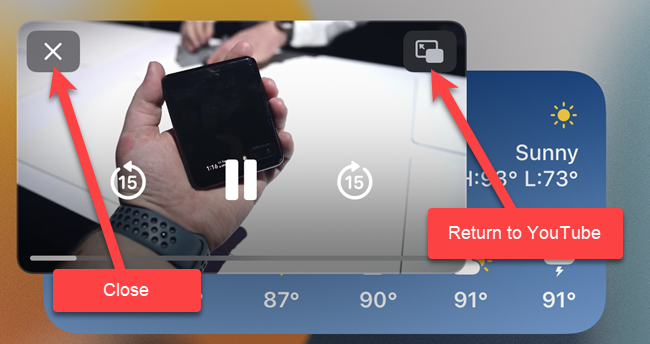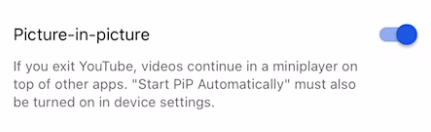Quick Links
YouTube on Android has had picture-in-picture support for several years, but the iPhone app lagged behind. That finally changed, and you can now watch YouTube in a tiny floating window on your iPhone or iPad, too.
It was a long journey for iOS and iPadOS devices to get picture-in-picture for YouTube. The feature started out as an experiment for Premium subscribers in August 2021. A few months later, the experiment ended. In July 2022, Google started rolling it out for real.
- Non-Premium Members: Everyone in the U.S. can use picture-in-picture in the YouTube app regardless of whether they have a Premium subscription or not. PiP only works with non-music videos.
- Premium Members: Premium subscribers in all areas of the world can use picture-in-picture in the YouTube app for both music and non-music videos.
The first thing we need to do is make sure your iPhone or iPad has "Start PiP Automatically" enabled. To do so, open the Settings app.
Next, go to "General."
Now select---you guessed it---"Picture in Picture."
Make sure "Start PiP Automatically" is toggled on.
How to Use Picture-in-Picture
Using picture-in-picture mode is actually very easy. The feature is enabled by default once you get it. So all you need to do is watch a video and swipe up on the bottom of the screen to go home. The video will shrink down to a floating mini-player.
It's really as easy as that. You can move the mini-player around the screen, tap the "X" to close it, or return to the video in the YouTube app.
If you want to double-check to make sure picture-in-picture is enabled or turn it off, you can do so in the YouTube settings under General > Picture-in-Picture and toggle it on or off.
That's all there is to it! Picture-in-Picture is a great feature to have on a phone or tablet. Now you enjoy YouTube on your Apple device while being able to do other things at the same time.
If you want the video to keep going even while your iPhone's screen is off, learn how to listen to YouTube in the background.