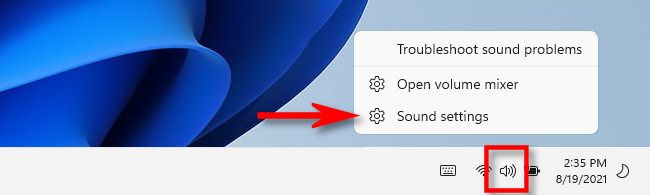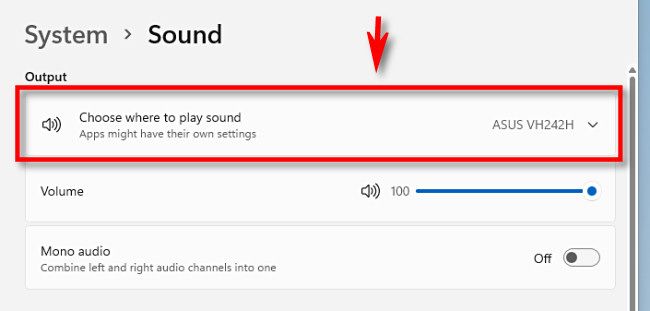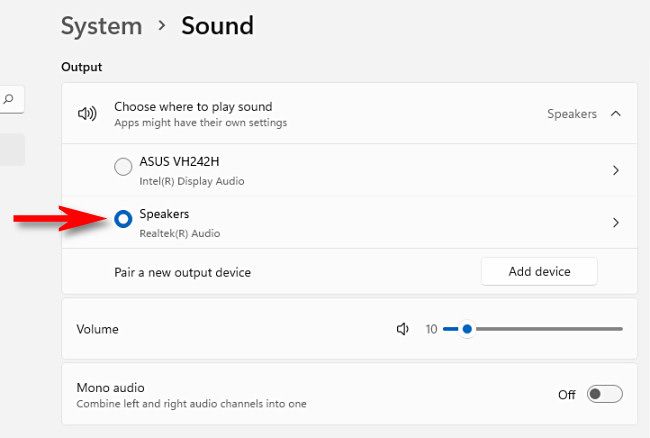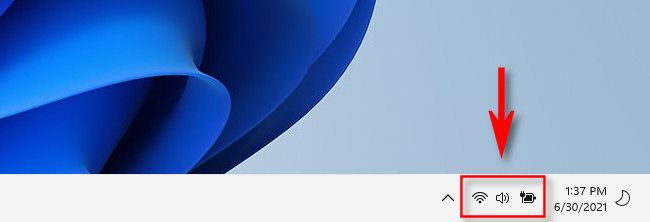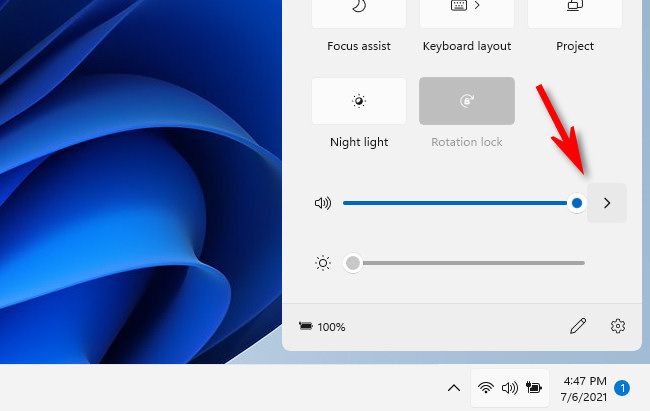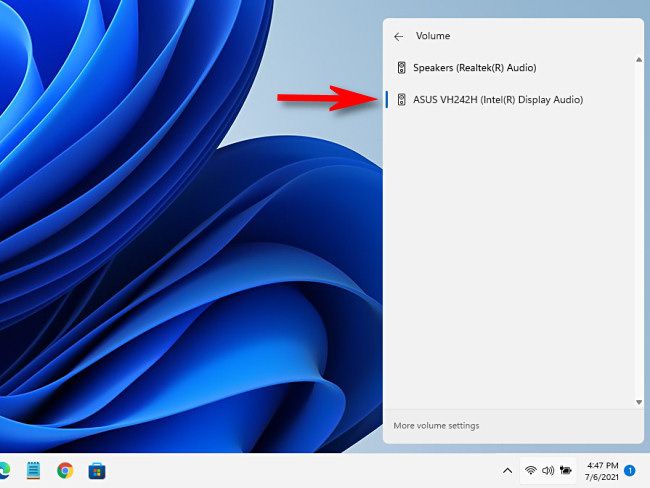Quick Links
In Windows 11, if you need to switch between speakers, headphones, headsets, or other sound output devices, it's easy to do thanks to Settings and a taskbar shortcut. We'll show you two ways to do it.
How to Select a Sound Output Device in Settings
It's easy to change speakers in Windows Settings. To do so, right-click the speaker icon in your taskbar. In the menu that pops up, select "Open Sound Settings." (Alternately, you can press Windows+i to open Settings, then navigate to System > Sound.)
The Windows Settings app will open automatically to the "Sound" settings page. In the top section, labeled "Output," find the menu labeled "Choose where to play a sound" and expand it if necessary by clicking it once.
Below that, you'll see a list of all the audio output devices Windows 11 has detected. Click the circle button beside the device you'd like to use as your audio output.
That's all it takes! Told you it was easy. Close Settings, and you're good to go. You can change your audio output device back any time by repeating the steps above.
How to Select a Sound Output Device in the Taskbar
You can also quickly switch speakers from the Windows 11 taskbar. To do so, open the Quick Settings menu by clicking the hidden button around the speaker icon in the lower-right corner of the taskbar.
When the Quick Settings menu opens, click the sideways arrow (caret) beside the volume slider.
When you see a list of audio output devices, click the one you'd like to use.
When you're done, click anywhere outside the Quick Settings menu to close it. You switch speakers at any time again by using the Quick Settings menu at any time. Happy listening!