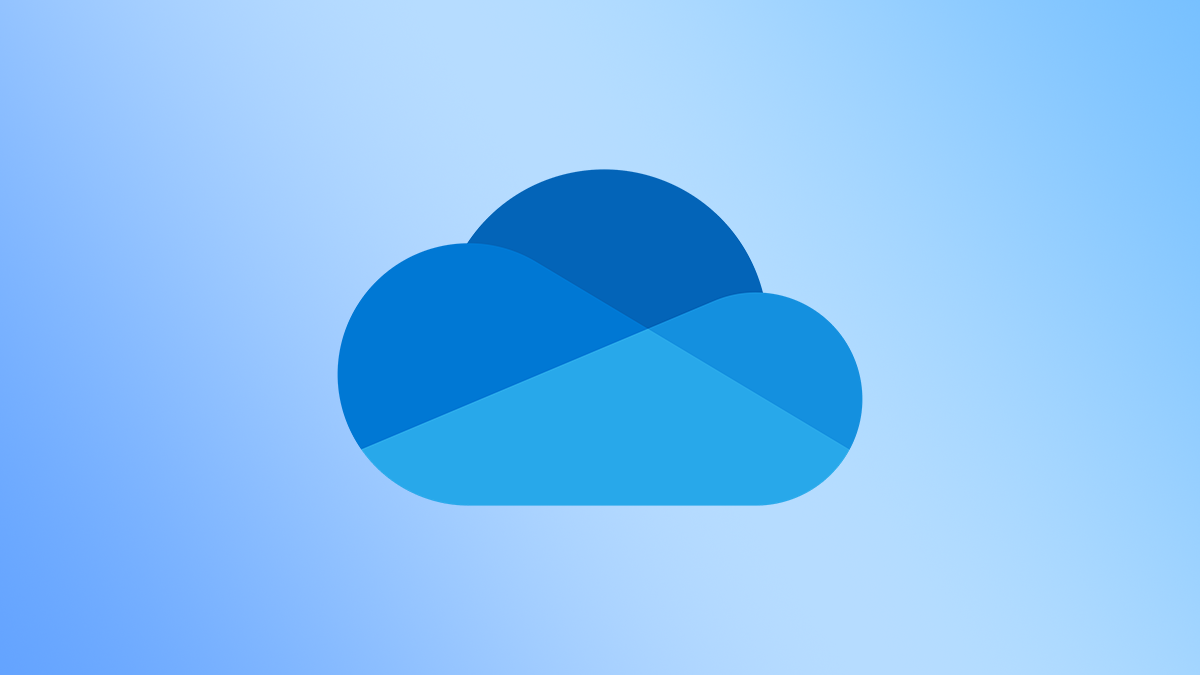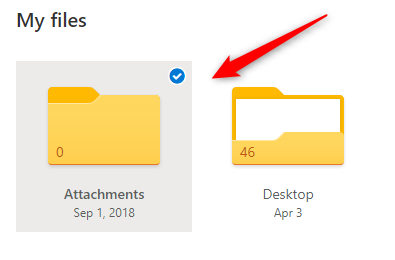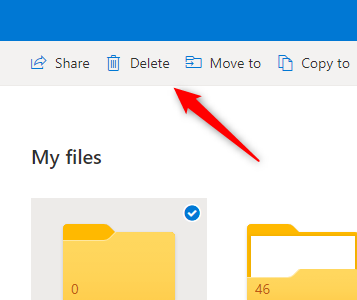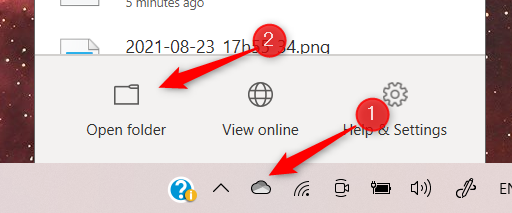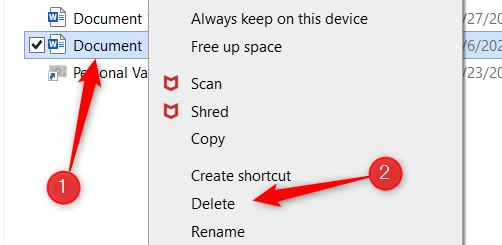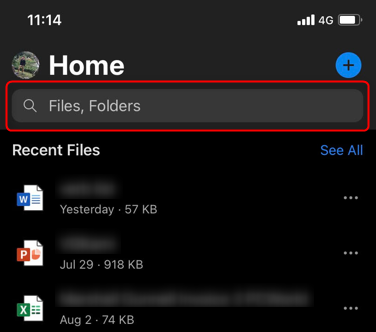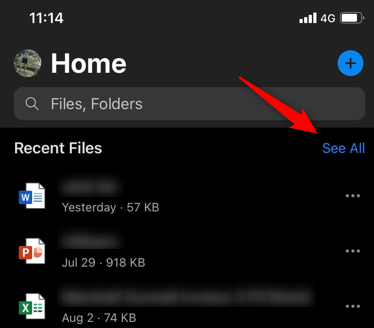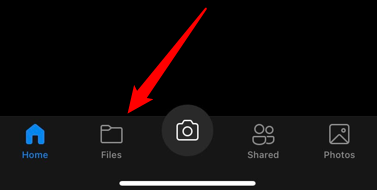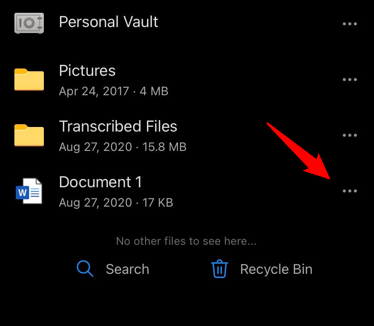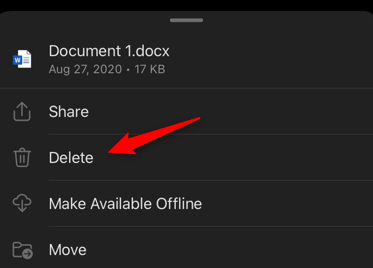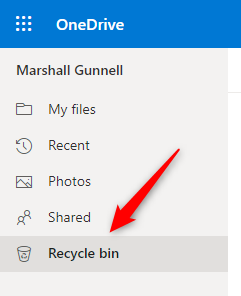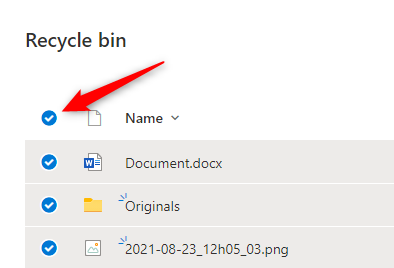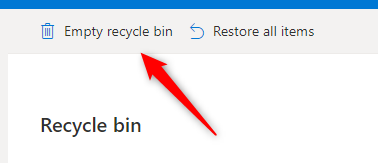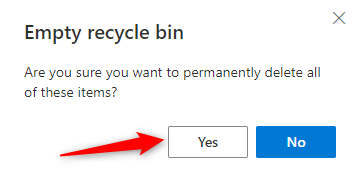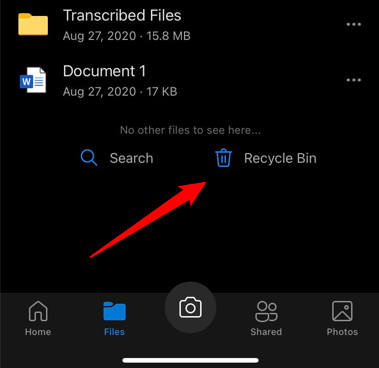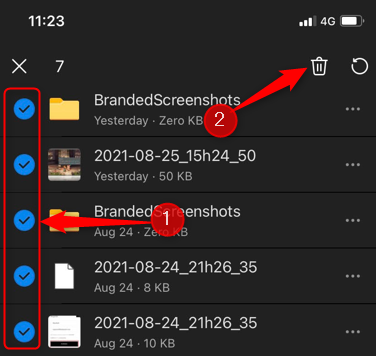Quick Links
When your storage space starts closing in, or if you just need to do a little housekeeping, you can delete files and folders that are no longer needed in Microsoft OneDrive. Here's what you need to know.
What Happens When You Delete Files and Folders in OneDrive?
You can sync multiple devices to your OneDrive account, which allows you to access files and folders stored in the cloud from each one of these devices. Any time you upload a new file or folder from one device to OneDrive, it can be accessed from all synced devices. Similarly, when you delete a file or folder from OneDrive, you won't be able to access it from any of your devices. That's because even though you can access the file from multiple devices, the file itself lives in the cloud.
One exception is that when you sync your phone's photo album to OneDrive and then delete an image from the album in the OneDrive account, the image stored on your phone won't be affected. In other words, if you upload your photos to OneDrive, you then have two copies of that photo instead of just one---one on your phone and one in the cloud.
Delete Files and Folders in OneDrive
You can delete files and folders in OneDrive from using either your PC or your smartphone. Here's how to do both.
Delete Files and Folders Using Your PC
To delete files and folders from your OneDrive, open a browser on your PC, go to the OneDrive website, and then log in to your account.
Once you've logged in, you'll be in the "My Files" tab in your account. Here, select the file or folder you want to delete by clicking it with your mouse. You can select multiple files and folders by holding the Ctrl key (Command on Mac) and clicking the files/folders. Selected files and folders will appear in a gray box with a blue checkmark in the top-right corner.
Once a file or folder is selected, the "Delete" option will appear in the menu bar. Click it to delete the selected files and folders.
You can also delete the file or folder stored in OneDrive from your PC. Click the OneDrive icon in the desktop toolbar and then click "Open Folder" to quickly open the OneDrive folder in File Explorer.
Once in the OneDrive folder in File Explorer, select the file or folder you want to delete and then press the Delete key. Alternatively, right-click the file or folder and then click "Delete" from the context menu.
Delete Files and Folders Using Your Smartphone
To delete OneDrive files and folders using your mobile device, you'll need to download the OneDrive app for iOS or Android. Once installed, tap the app icon to launch it.
When your app opens, you'll be on the "Home" screen. If you know the name of the file or folder you want to delete, tap the Search bar at the top and then type the file or folder name.
Your recent files will also be displayed on the Home screen. If the file you want to delete isn't there, you can tap "See All" to the right of Recent Files.
However, this only shows actual files. To see both files and folders, tap "Files" in the bottom menu.
Once you find the file or folder you want to delete, tap the three dots to the right of the file or folder name.
In the window that appears, tap "Delete."
A pop-up menu will appear asking you to confirm that you want to delete that item. Tap the "Delete" button again.
The file or folder is now deleted.
Empty the Recycle Bin
When something is deleted, no matter if it gets deleted from the OneDrive website, the OneDrive folder on your PC, or the mobile app, it gets moved to the Recycle Bin. You'll want to empty the Recycle Bin to permanently delete everything.
Empty the Recycle Bin Using Your PC
To empty the Recycle Bin using your PC, head back to the OneDrive website and then click "Recycle Bin" in the left-hand pane.
Next, click the item you want to permanently delete. Or, click the bubble next to "Name" at the top of the list to quickly select all items in the Recycle Bin.
Once selected, you'll see the option to delete the selected items in the header menu. This option will say "Empty Recycle Bin" if you selected all items in the Recycle Bin. Otherwise, it will say "Delete."
A message will appear asking you to confirm that you really want to delete all of the items. Click "Yes" if you're sure.
Once you empty the Recycle Bin, you cannot restore the files or folders. Only empty the Recycle Bin if you're sure you won't need the files or folders anymore.
The files and folders are now permanently deleted from OneDrive.
Empty the Recycle Bin Using Your Smartphone
To empty the Recycle Bin using your smartphone, open the app and then tap "Files" at the bottom of the screen.
Next, tap "Recycle Bin" in the bottom-right corner of the screen.
To select an item to delete from the Recycle Bin, press and hold the item with your finger. A blue bubble will appear next to it, indicating that that item is selected. To select multiple items, tap the bubble next to it. To delete the selected items, tap the Trash Can icon in the top-right corner of the screen.
A pop-up message will appear asking you to confirm that you want to permanently delete the select item(s) from OneDrive. Tap "Delete."
You can't restore items deleted from the Recycle Bin. Be sure you no longer need the file or folder before deleting it.
The selected files and folders are now permanently deleted from OneDrive.
Having your files backed up in multiple locations is good practice. The saying goes, if your data isn't backed up in three different locations, it doesn't exist. That said, there are some privacy concerns with keeping your files in the cloud. If you carry those concerns, you can disable OneDrive and remove it from File Explorer.