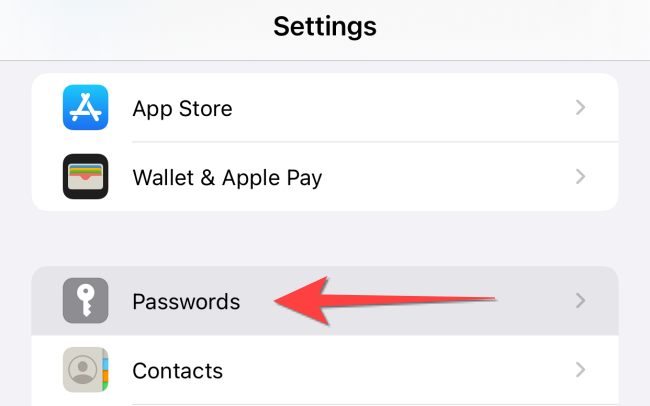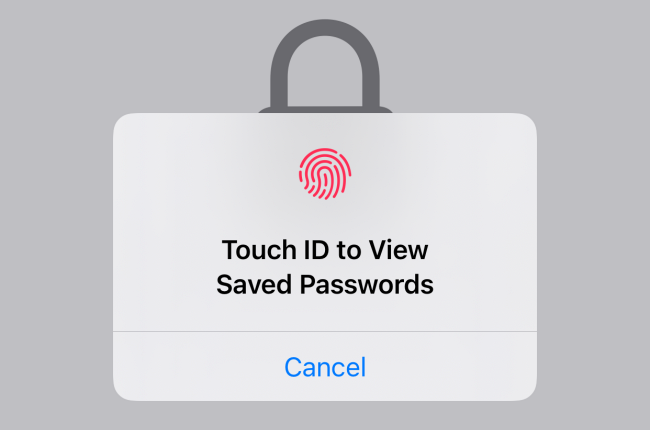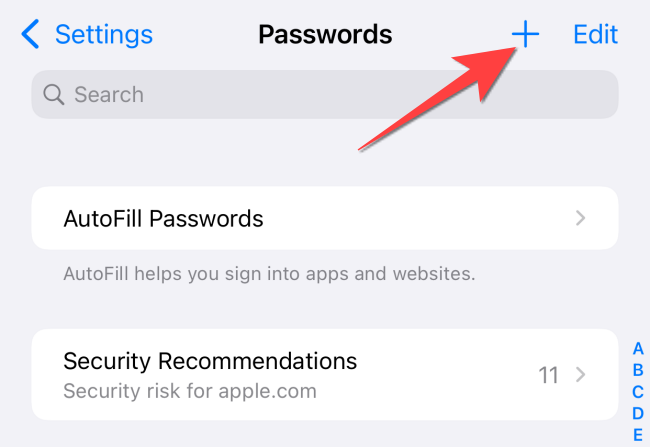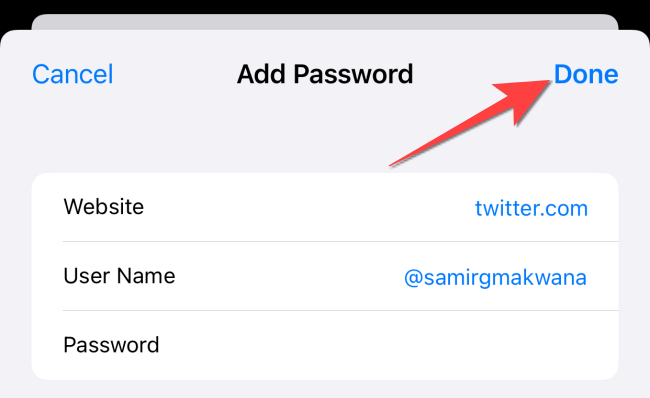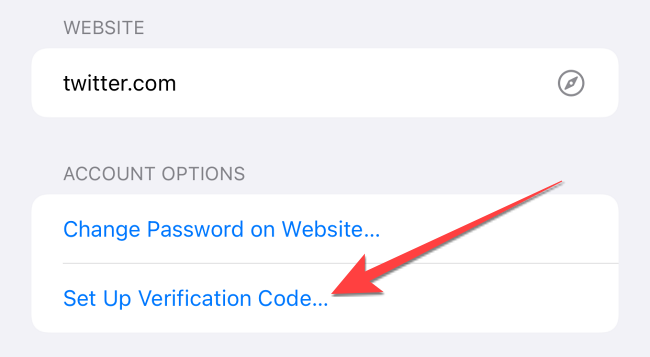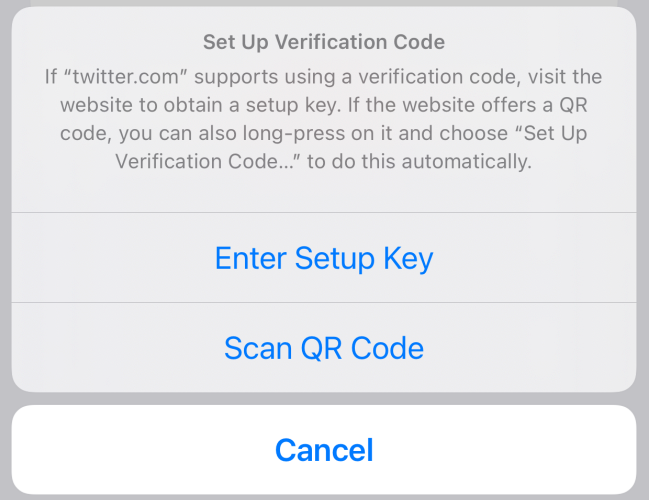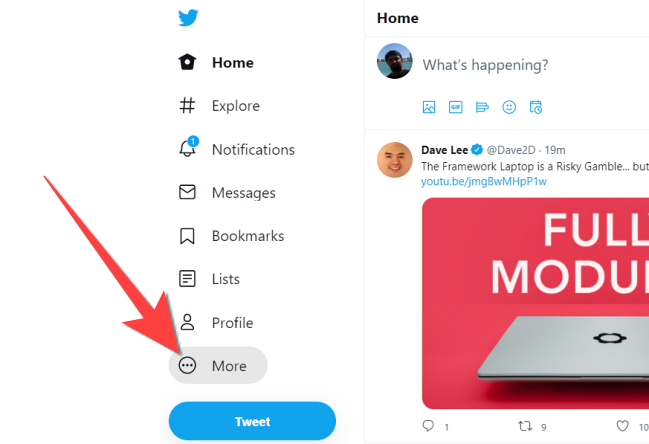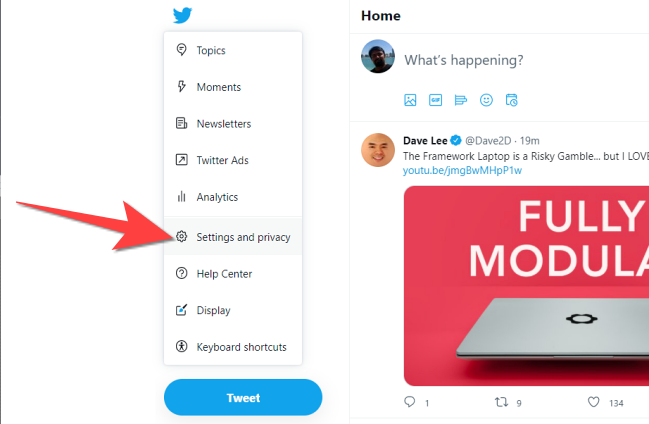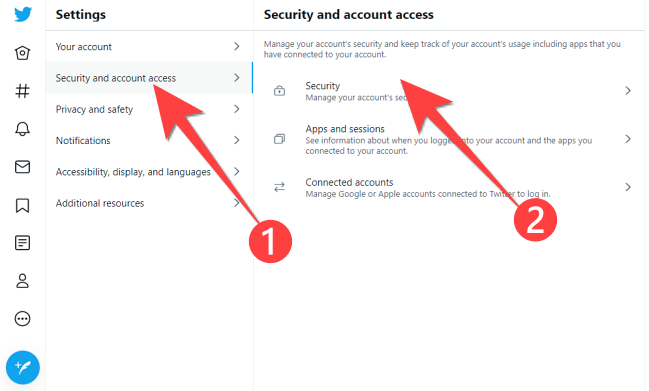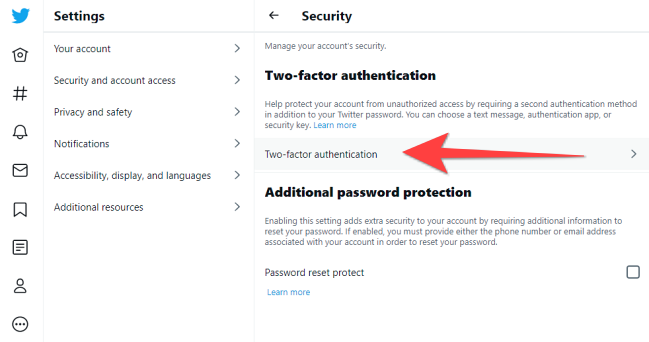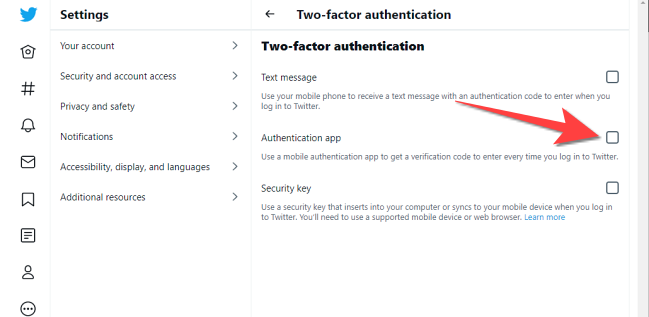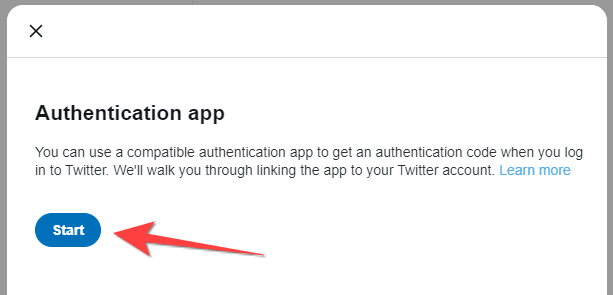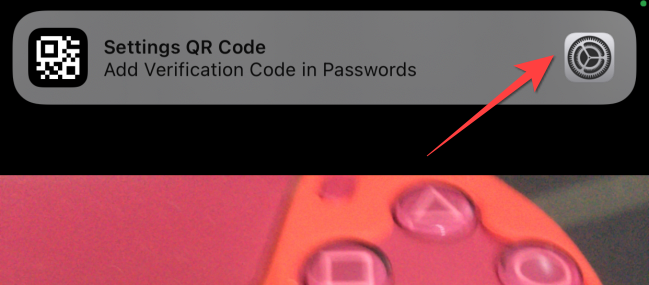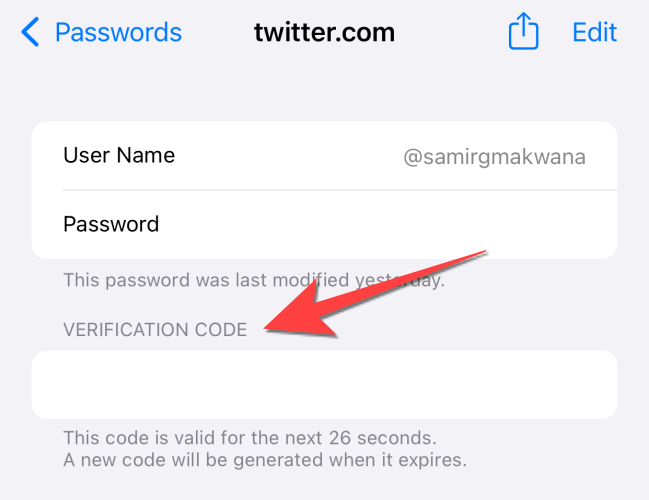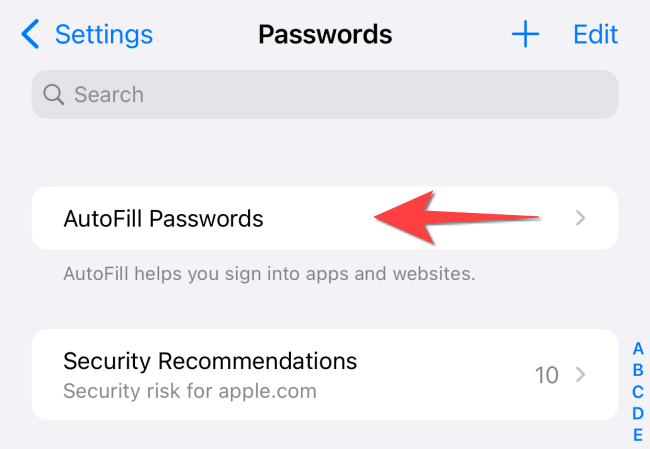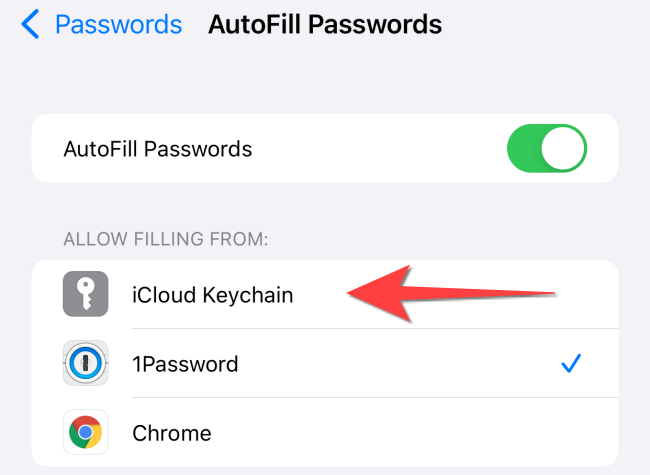Quick Links
Do you often need to authenticate logins? Beginning with iOS 15 and iPadOS 15, you have a built-in two-factor authenticator for your saved logins. It can generate verification codes and autofill them for more secure sign-ins. Here's how to set it up.
Thanks to the iCloud Keychain, you can view all saved accounts and passwords in the "Passwords" (previously, Passwords & Accounts) section of the "Settings" app. As of iOS 15 and iPadOS 15, you also have a built-in two-factor authentication feature in the Passwords section to generate verification codes. The codes will also autofill, just like the saved passwords, when you sign in to your accounts.
Keep in mind that using this feature involves a bit of tedious work on the front-end, as you'll need to set it up for the login of every website and app you wish to secure with two-factor authentication. Of course, it will work only if the respective sites and apps support two-factor authentication for logins.
Here's how to use the built-in authenticator on your iPhone or iPad.
How to Set Up the Two-Factor Authentication Feature
You can use the built-in two-factor authenticator with every site and app that supports two-factor authentication for a secure sign-in. While setting it up, you'll need to add a setup key or QR code in the built-in two-factor authenticator on your iPhone and iPad.
To get started, open the "Settings" app and select "Passwords" on your iPhone or iPad.
You'll need to use Face ID or Touch ID (or Passcode) to access the Passwords.
The next window shows the list of all passwords stored in the iCloud Keychain. You can tap on an existing entry. Alternatively, select the "+" (plus sign) in the top-right corner of the screen to add a new one.
Type the website address, user name, and the existing password. You'll also find a stronger password suggested on top of the keyboard if you want to update the login with a stronger password. Finally, tap "Done" to proceed.
From the "Account Options" section, select the "Set Up Verification Code" option.
In the menu that pops up, select "Enter Setup Key" or "Scan QR Code" to add the verification code for your login. You'll get the key or code from the website, as we'll explain below.
The two-factor authenticator works only with the sites and apps that support setting up the two-factor authentication code using a QR code or security key. So you can use it with services like Github, Gmail, Outlook, and even social media apps like Facebook, Instagram, and Twitter.
How to Set Up an Account for Two-Factor Authentication
Let's say you want to secure your Twitter account. For that, you can use the authenticator after setting it up on your iPhone or iPad using Twitter's QR code.
To access that, first open the Twitter website in a browser on your computer and tap on the "More" button on the left-hand side.
From the menu that pops up, select "Settings and Privacy."
In the Settings, click "Security and Account Access," then click "Security."
Under the "Security" section, click "Two-Factor Authentication."
In the "Two-Factor Authentication" section, check the box for "Authentication App." Then, enter the Twitter account password to verify the changes you are about to make.
A pop-up for the Authentication app shows up and click the "Start" button on it.
The next screen will show you a QR code. Use your iPhone's camera app to scan that QR code from the Twitter site. Next, tap the "Add Verification Code in Passwords" notification that shows up at the top of the screen.
Verify your identity with Face ID or Touch ID and select the account to add the verification code. Once you add that for the Twitter site in "Passwords," you'll see the "Verification Code" section that provides a six-digit code that changes every 30 seconds.
How to Enable Autofill for Passwords and Verification Codes
If you've been using a third-party password manager, you'll need to enable Autofill after setting up the built-in two-factor authentication. Apart from prompts to autofill passwords, you'll also get similar prompts for verifications codes so you won't have to switch apps.
Open the "Settings" app, and tap on "Passwords" on your iPhone or iPad and use Face ID or Touch ID to access the "Passwords" section. Next, tap on "AutoFill Passwords."
Under the "Allow Filling From" section, tap the "iCloud Keychain" option to select it.
Close the "Settings" app.
That's it! After setting this up, you can log in to your favorite apps and sites more securely on your iPhone and iPad.