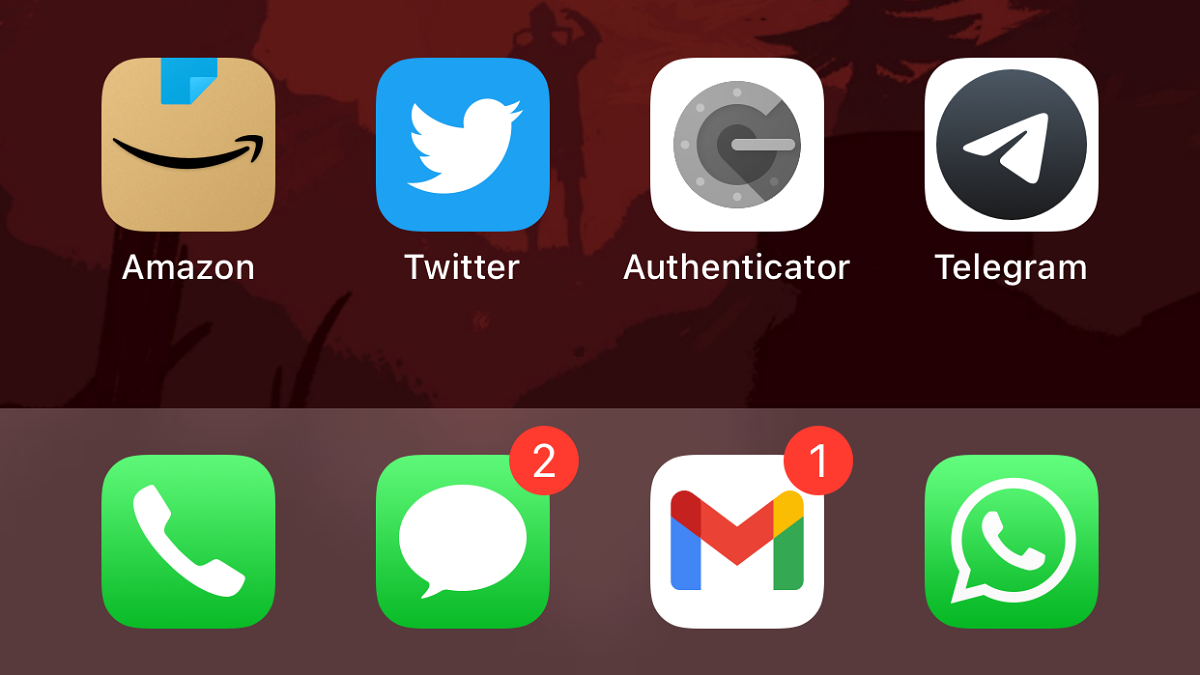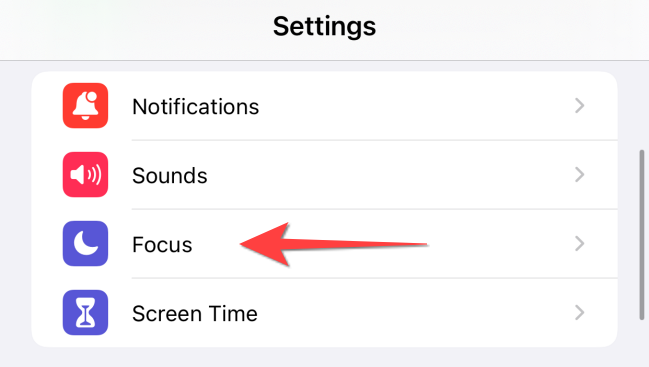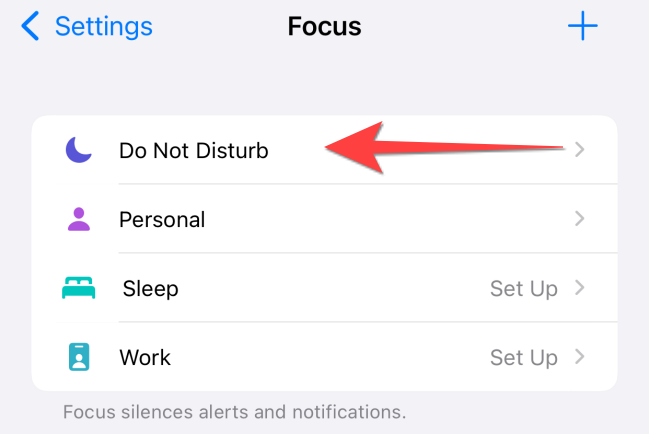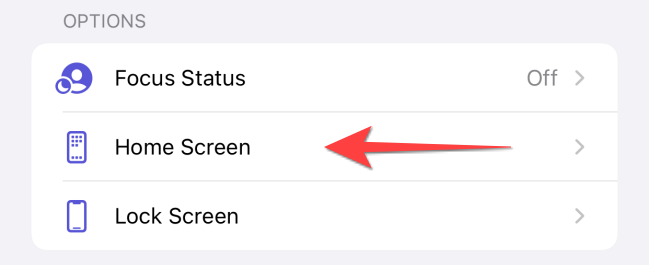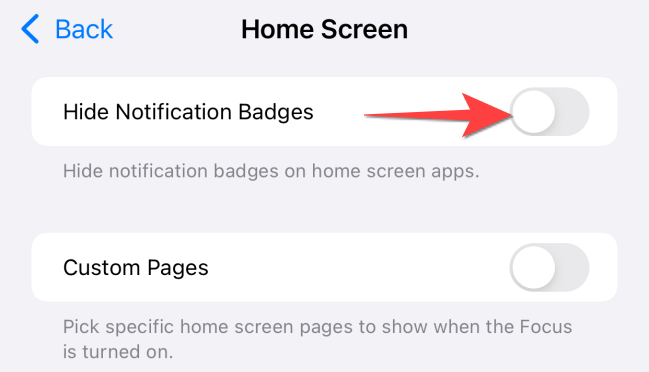Even though Focus on iPhone blocks incoming notifications, it will still, by default, allow those red notification counter badges to appear on your apps. Here's how you can set your Focus Mode to hide them when active.
Beginning with iOS 15, iPadOS 15, and macOS Monterey, the Focus feature lets you reduce any distractions while you work or rest. Focus is an improved version of Do Not Disturb and allows only select apps and contacts to reach you. It also blocks all incoming notifications, although you'll continue to see those annoying notification badges in Focus mode on your iPhone's Home Screen and App Library.
Disabling the red notification badges and reenabling them later for all apps is a tedious and painful task. Instead, you can hide notification badges for all apps from the Home Screen while using Focus to get a clean, distraction-free look.
How to Disable App Notification Badges in Focus Mode
To get started, open the "Settings" app and select the "Focus" option on your iPhone.
Tap on "Do Not Disturb" or other custom Focus modes you've set for your iPhone.
From this screen, toggle off the "Share Across Devices" option if you don't want the changes to sync and automatically apply to your Mac and iPad, too.
On the next screen under the "Options" section, select the "Home Screen" option.
From the following screen, toggle on the "Hide Notification Badges" switch.
That's it! The next time you use Focus mode, you won't see any app notification badges on your iPhone's Home Screen. You can always choose to hide or show those notifications badges in App Library with or without Focus mode.