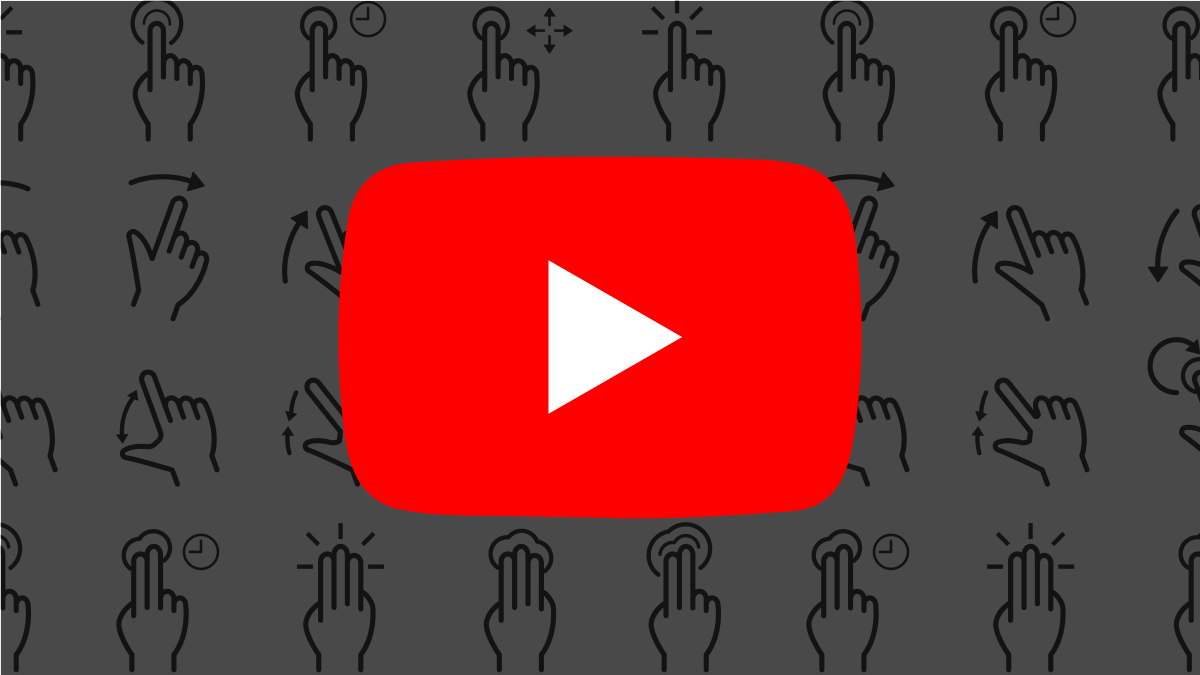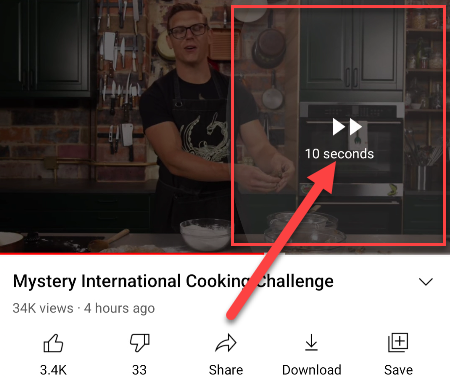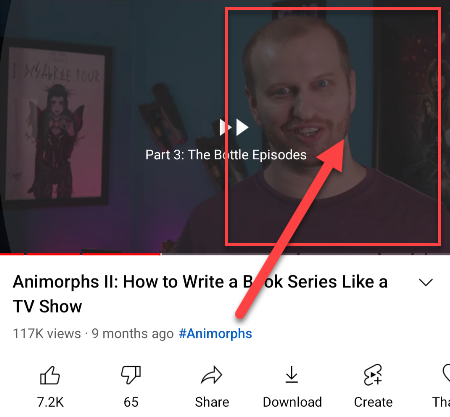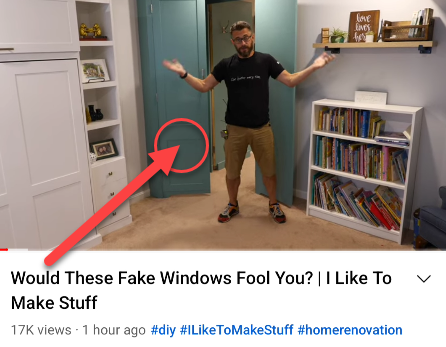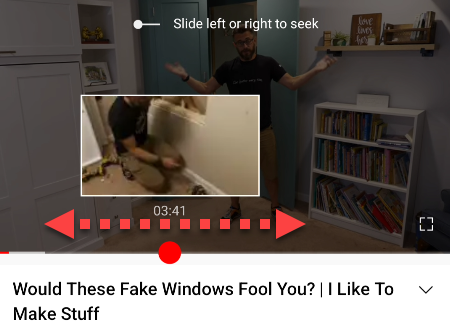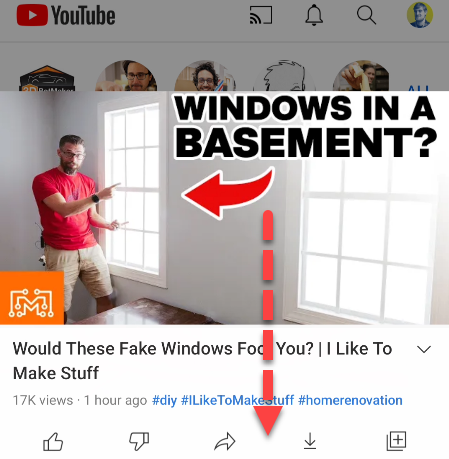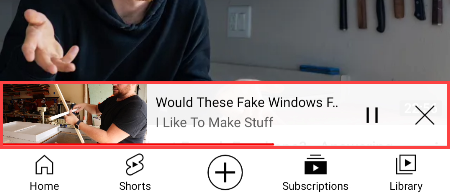Quick Links
Smartphones are great for watching YouTube videos, but the smaller controls can be a little annoying to use. Thankfully, the YouTube app is full of handy gestures. If you don't know about them, you're really missing out.
The gestures here are available in the YouTube app for iPhone, iPad, and Android devices. They do not work on the YouTube mobile website. The one exception is the double-tap to skip gesture, which does work on the website.
Double-Tap to Skip Forward & Back
YouTube puts buttons for Play, Next Video, and Previous Video on the screen, but what about skipping a little bit forward or backward? That's where this handy gesture comes in.
Simply double-tap the left or right side of the video with one finger to skip forward or backward 10-seconds. You'll see arrows to indicate the skipping.
Want to skip forward or backward more than 10 seconds at a time? You can change the double-tap skip time.
Two-Finger Double-Tap to Skip Chapters
Some long videos on YouTube have "chapters" to divide the video into sections. These chapters are indicated on the scroll bar, but you can also easily skip through them with a gesture.
This time, double-tap the left or right side of the video with two fingers to skip to the next or previous chapter. You'll see arrows and the chapter title on the screen when it works.
Slide Finger to Scrub Through Video
Google removed the ability to tap anywhere on the seek bar to skip to that spot in the video after complaints of accidental taps. The replacement is a lesser-known gesture.
First, with a video playing, tap and hold your finger on the video.
Keeping your finger pressed on the screen, slide your finger left-to-right to scrub through the video. A little box will show you a preview of the video.
Lift your finger off the screen to start playing the video from the position you land on.
Pinch-to-Zoom to Fill the Entire Screen
A lot of smartphones these days don't have the same aspect ratio as YouTube videos. You may notice black bars on the sides of the video when you watch in fullscreen. A simple gesture can fix this.
All you have to do is pinch two fingers out to zoom in on the video.
It will now fill the entire screen, but keep in mind that this does cut off some of the top and bottom of the video.
Swipe Video Down to Minimize
Say you're watching a video and you want to keep browsing on YouTube while it plays. There's a handy gesture for that, too.
Simply swipe---or "pull"---the video down from the top of the screen.
The video will continue playing in a minimized bar at the bottom of the screen. You can tap or swipe it up to go back to the full video.
These gestures are all very simple, but YouTube doesn't make them super obvious. There's a good chance you may not have known about all of them. Hopefully, your YouTube viewing experience is improved.