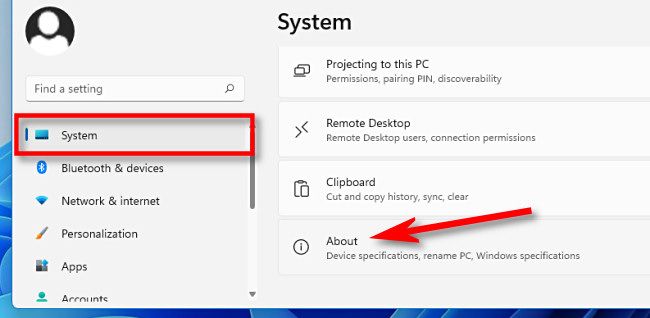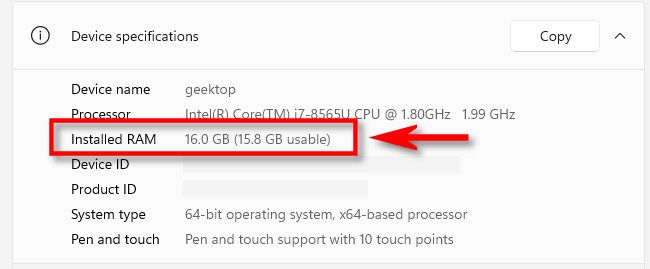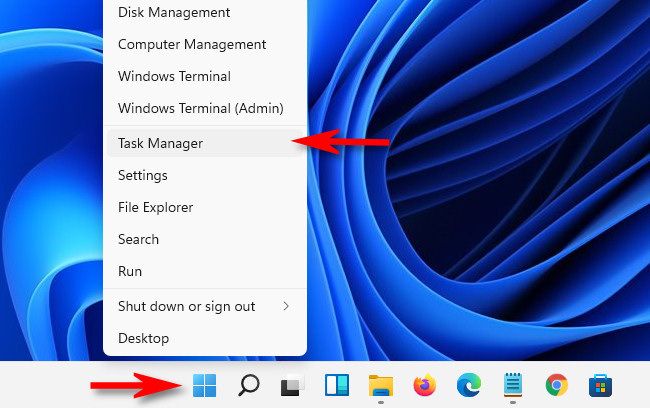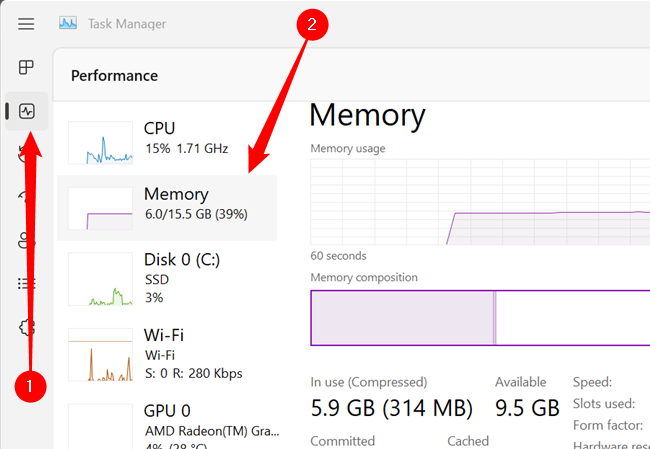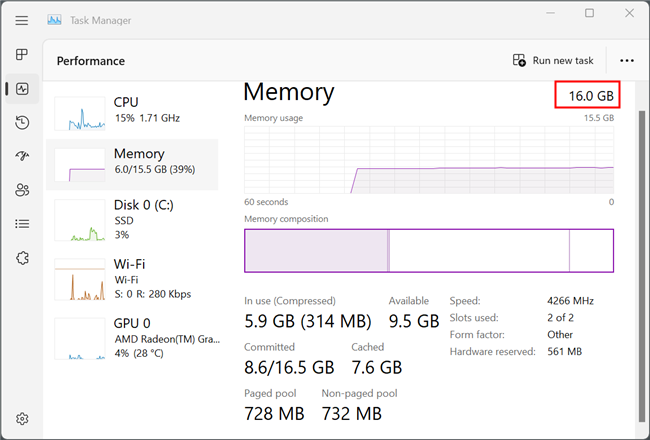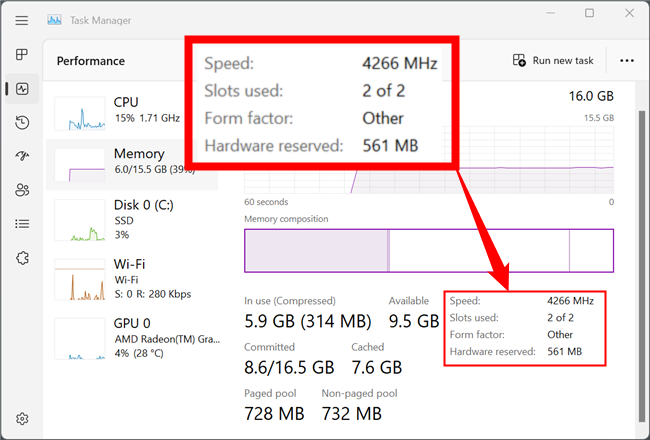Quick Links
Key Takeaways
To check how much RAM is installed in your Windows 11 PC, open the Settings app, navigate to System > About, and then open the "Device Specifications" section. Alternatively, press Ctrl+Shift+Esc to open Task Manager, then navigate to Performance > Memory to view real-time RAM usage and the RAM's speed.
System memory, or RAM, is an essential part of any PC running Windows 11. Too little RAM and your PC might be sluggish, so more RAM is almost always better. Here's how to check how much RAM you have (and what type and speed it is) in Windows 11.
How to Check How Much RAM You Have in Windows 11
To check your RAM on Windows 11, launch Settings by pressing Windows+i on your keyboard. When Settings opens, click "System" in the sidebar, then select "About."
On the System > About screen, expand the "Device Specifications" section at the top of the list by clicking it. Just below that, you'll see how much RAM your PC has in the "Installed RAM" section. ("16.0 GB" in our example.)
This same screen often comes in handy because it also shows what type of CPU your PC has in the "Processor" category. If you need to copy these specs to share them later, click the "Copy" button and you can paste them in a message or email as needed.
How to Check RAM Speed and Type in Windows 11
Knowing the type and speed of the RAM in your PC is essential when upgrading your RAM. The easiest way to find out is by using Task Manager. To do so, first open Task Manager by right-clicking the Start button and selecting "Task Manager" in the menu.
When Task Manager opens, click the "Performance" button on the left, then select "Memory" in the sidebar.
On the Memory information screen, look in the upper-right corner of the window. There, you'll see the total RAM capacity of your PC (such as "16.0 GB," for example).
To see the speed and type of memory you have installed, look toward the bottom center of Task Manager's "Memory" display. There, you'll find a short list that tells you the speed and form factor of your RAM and also how many physical RAM slots it uses.
Generally, faster RAM will result in better performance, and it is an easy upgrade if you're looking to improve your PC's performance.
When you're done, close Task Manager. Check back any time you need to see what kind of RAM you're running. Good luck!