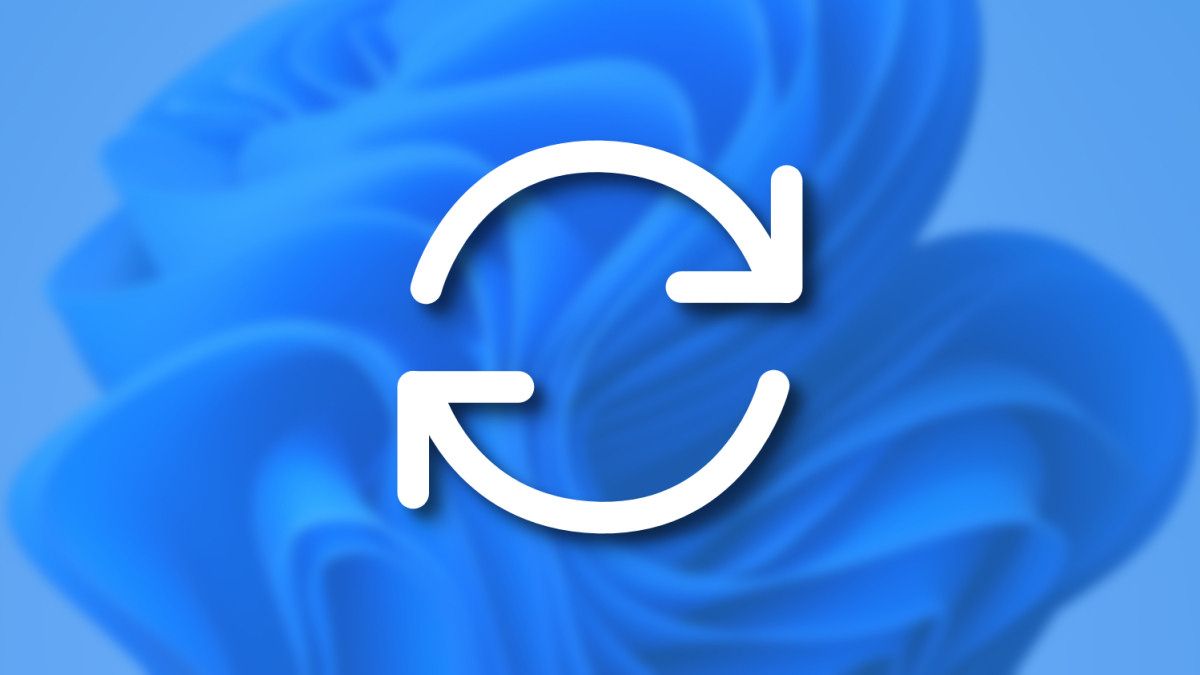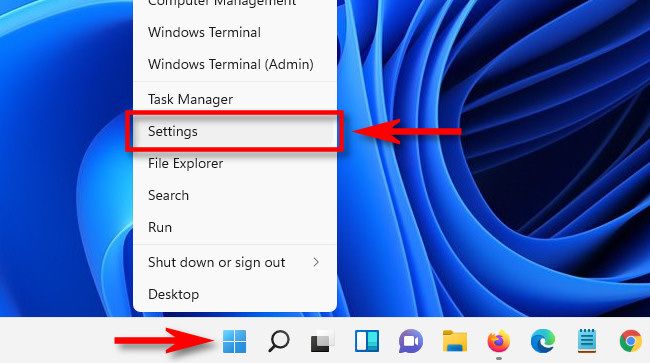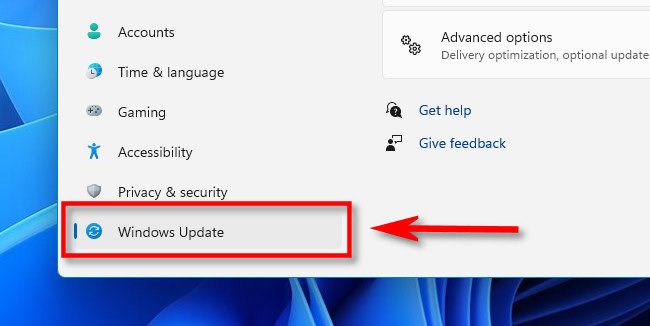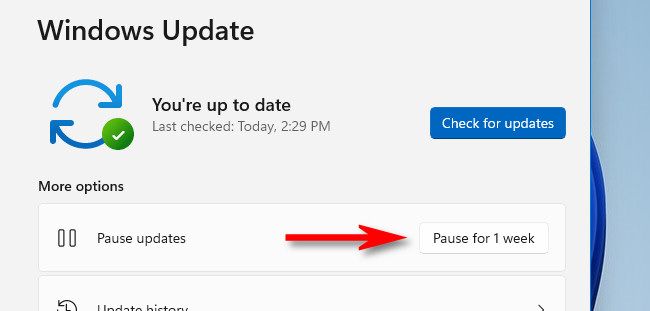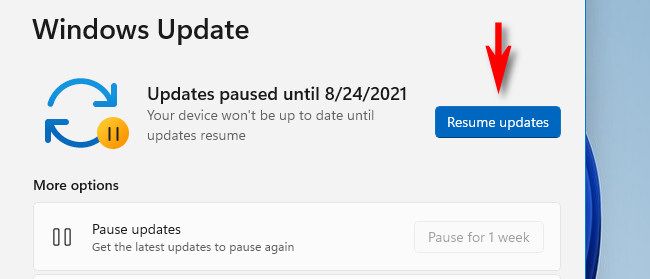Quick Links
By default, Windows 11 checks for and installs updates automatically. If those automatic updates aren't convenient for you, Windows lets you pause automatic updates for one week. Here's how to do it.
First, open Windows Settings by pressing Windows+i on your keyboard. Or, you can right-click the Start button in your taskbar and select "Settings" in the menu that appears.
When Settings opens, click "Windows Update" in the sidebar.
In Windows Update settings, look in the "More Options" section and click the "Pause for 1 Week" button.
After that, the Windows Update Settings page will read "Updates paused until [date]," where [date] is a date one week from when you clicked the pause button. When that date comes, automatic updates will resume.
How to Resume Automatic Updates in Windows 11
To turn automatic updates back on, open Windows Settings and navigate to "Windows Update" in the sidebar. Near the top of the window, click the "Resume Updates" button.
After clicking "Resume Updates," Windows Update will check for new updates, and if it finds any, you'll have a chance to install them by clicking "Download Now," "Install Now," or "Restart Now," depending on the type of update available and if you've downloaded it yet. Good luck!