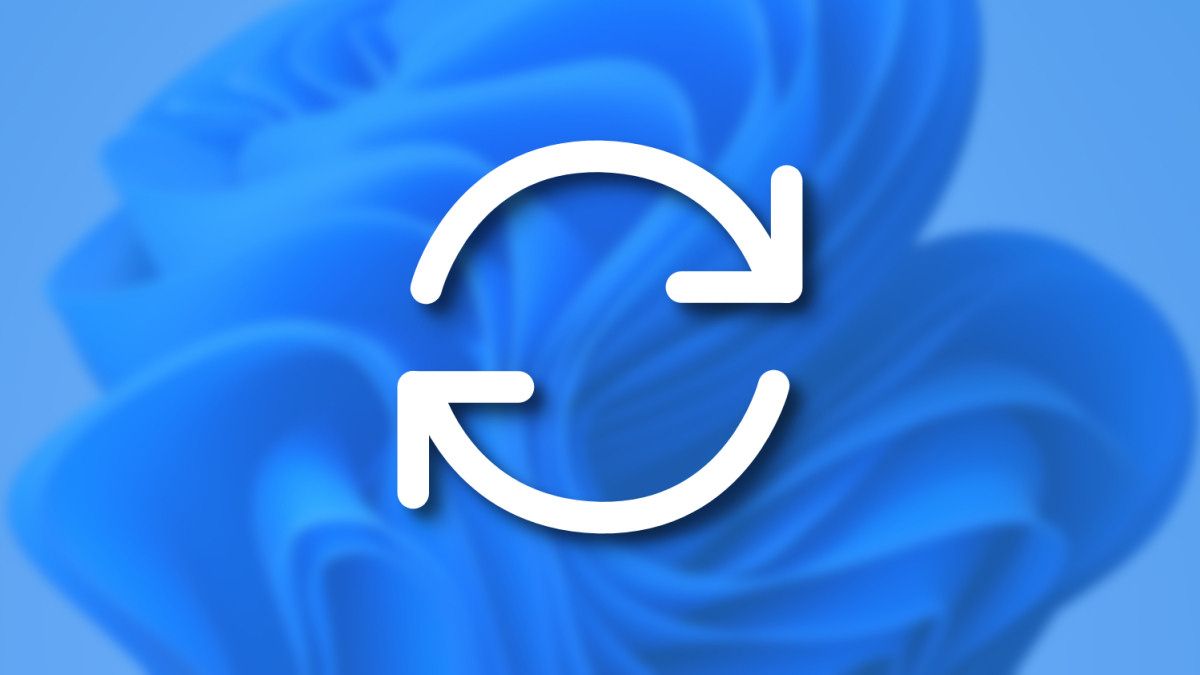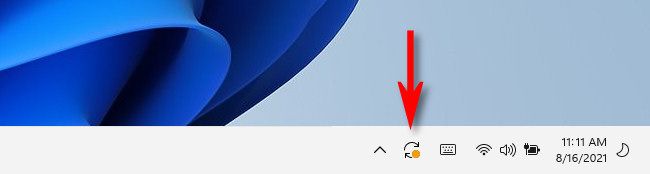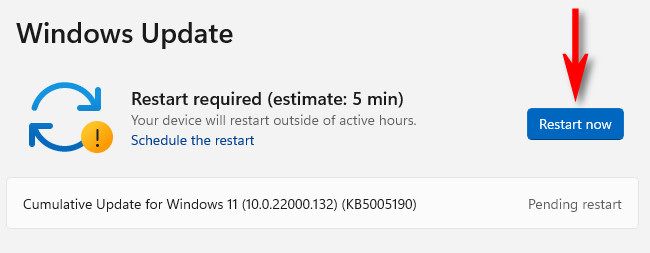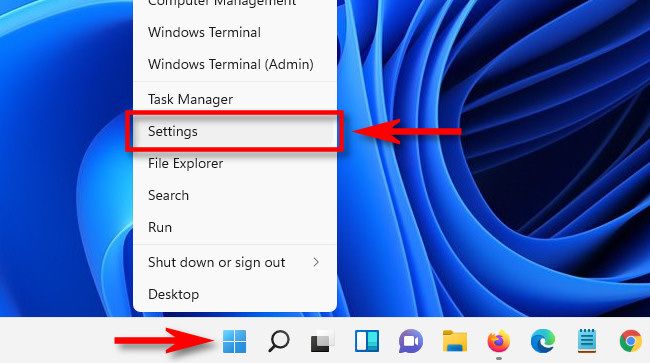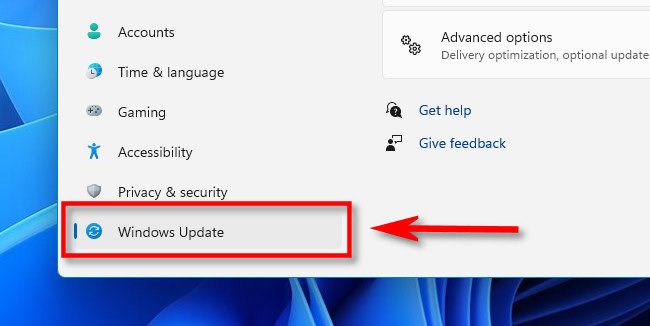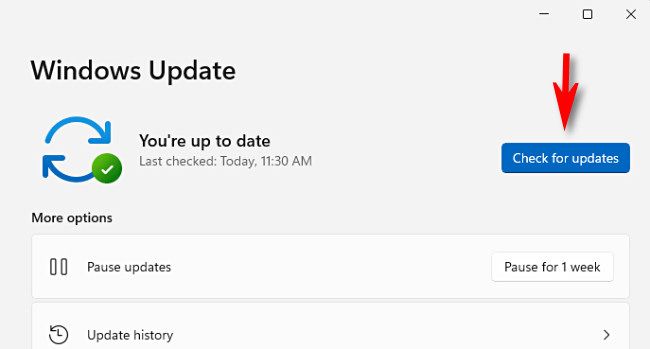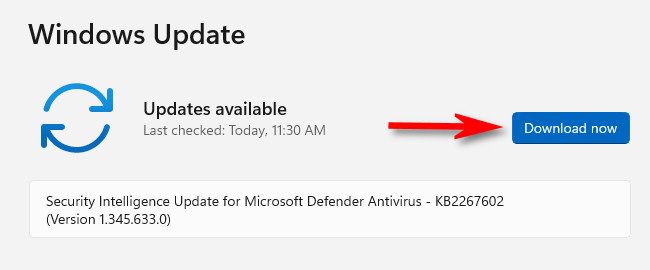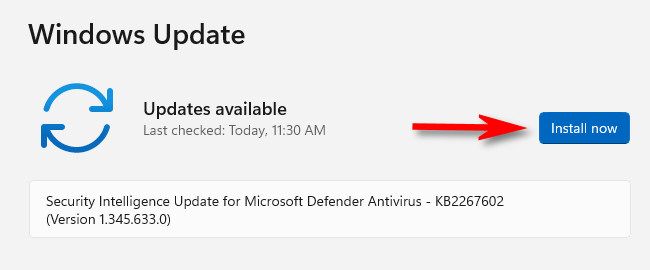When using a PC with Windows 11, it's important to keep your operating system updated. Updates fix bugs, add new features, and protect you from malware by patching security vulnerabilities. Here's how to keep Windows 11 up-to-date.
First, a Quick Way to Update
Windows 11 regularly checks for updates automatically in the background, including updates to drivers and DirectX updates. When a major update becomes available, you'll see a small Windows Update icon (which looks like two curved arrows in a circular shape) in the lower right corner of your taskbar. It will appear near the clock.
Usually, this icon only appears if the update as already been downloaded and is ready to install. Click this icon, and Windows Update will open in Settings. From there, click "Restart Now," and the update installation process will begin.
After restarting, Windows 11 will apply the updates, then startup as usual. Once you login again, you're good to go. If you'd like to check for more updates, open Settings and navigate to "Windows Update," then follow the instructions below.
If the update ends up failing, check out what you should when a Windows 11 update fails.
How to Check for Windows 11 Updates in Settings
If you want to check for updates (or make sure you're completely up-to-date), it's good to check in Windows Settings. To do so, first open Settings by pressing Windows+i on your keyboard. Or you can right-click the Start button and select "Settings" from the list.
In Settings, choose "Windows Update" in the sidebar.
In Windows Update settings, click the "Check for Updates" button.
If your Windows 11 installation is fully up-to-date, you'll see a message that says "You're up to date" on the Windows Update screen in Settings. If that's the case, you can close Settings safely and keep using your PC as usual.
If there are updates available, Windows Update will say "Updates available," then list the available updates below. Click the "Download Now" to begin downloading the updates to your PC.
After an update has been downloaded, sometimes Windows 11 can install it without restarting. If that's the case, then click "Install Now" to install the update or updates.
If it's a major update, a restart might be required. If so, click "Restart Now," and Windows 11 will close all apps, then restart and apply the updates. When it's done, log in again, and you're ready to use your PC as usual. Good luck!