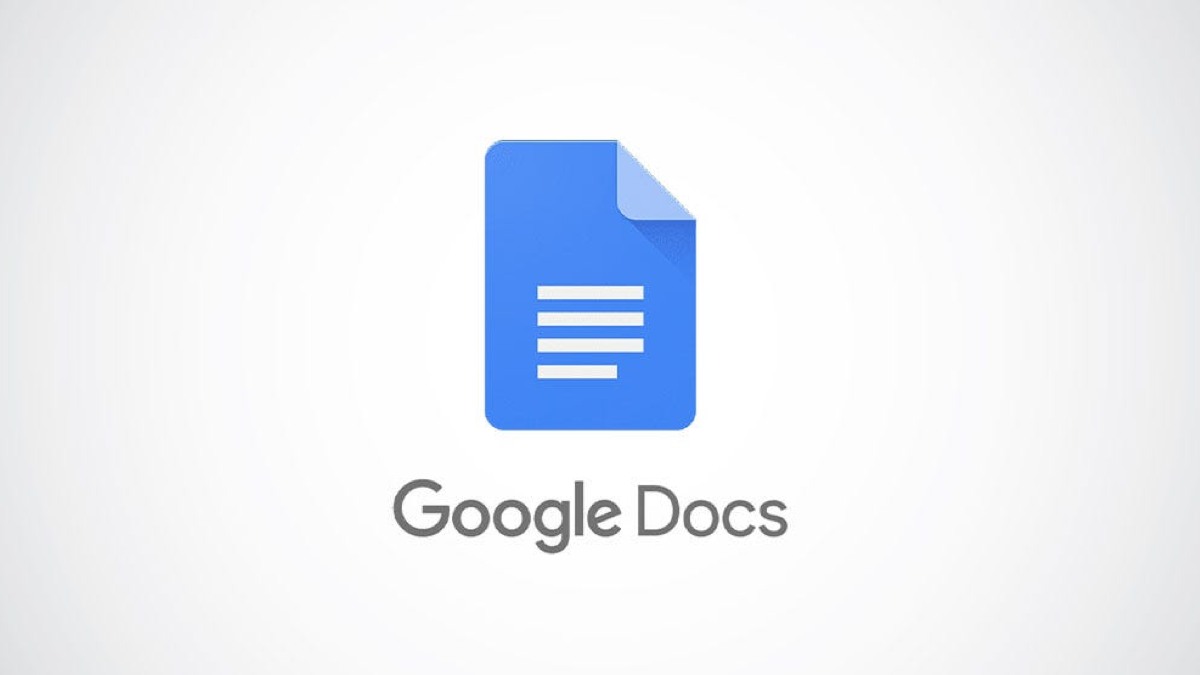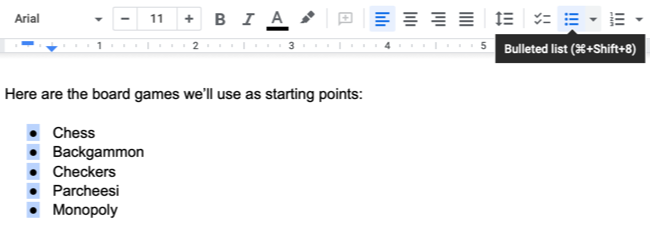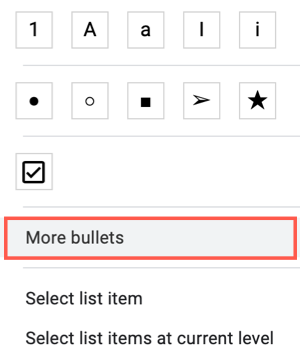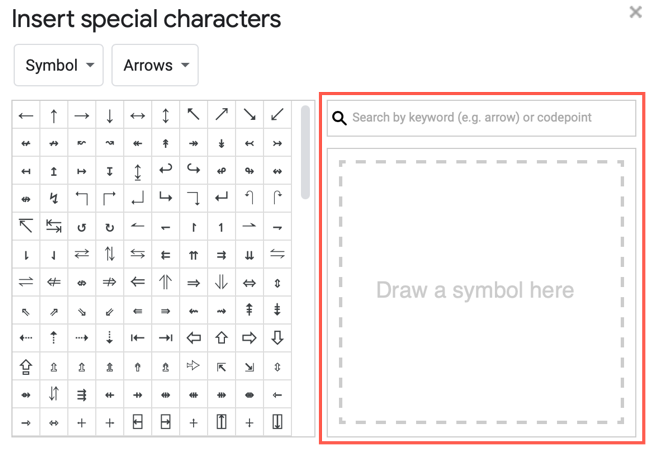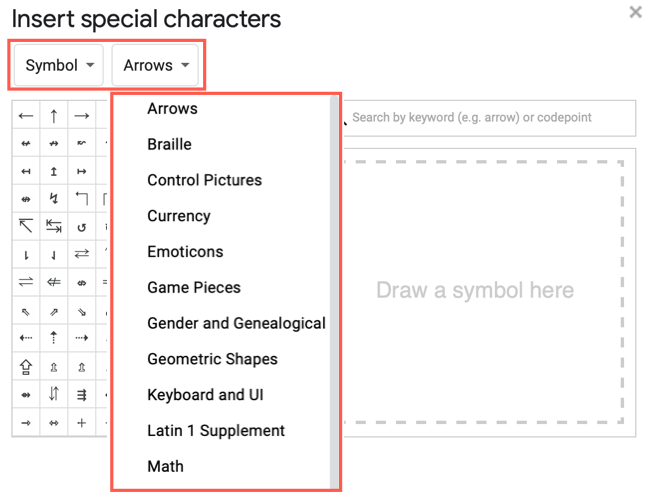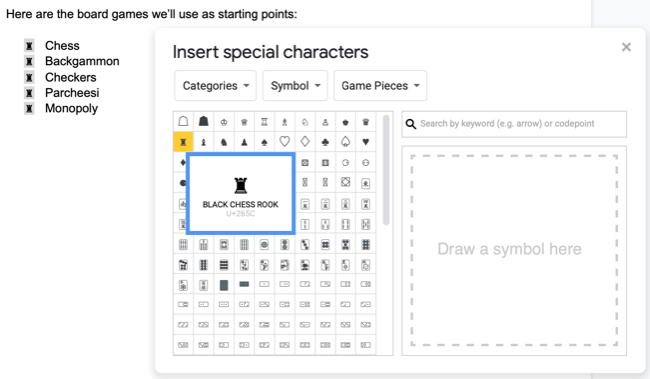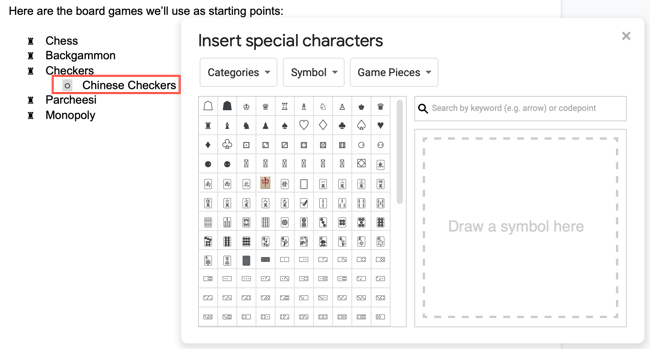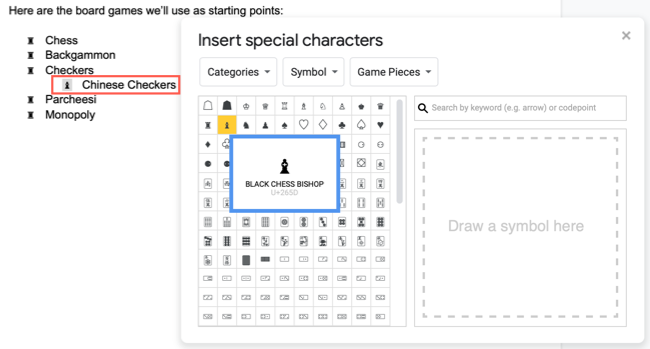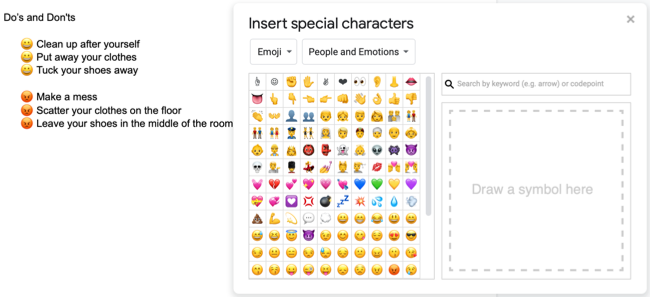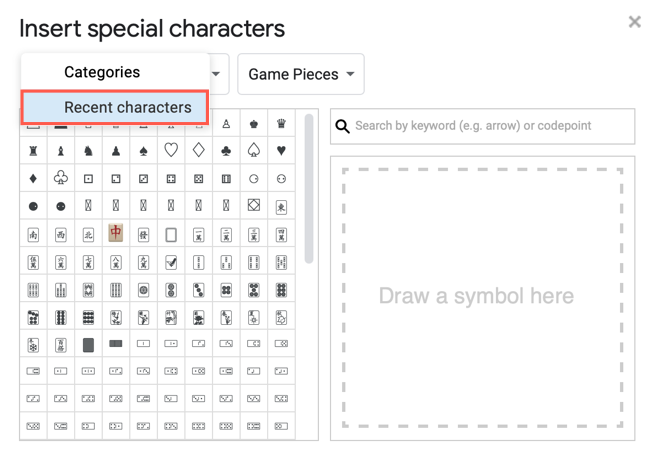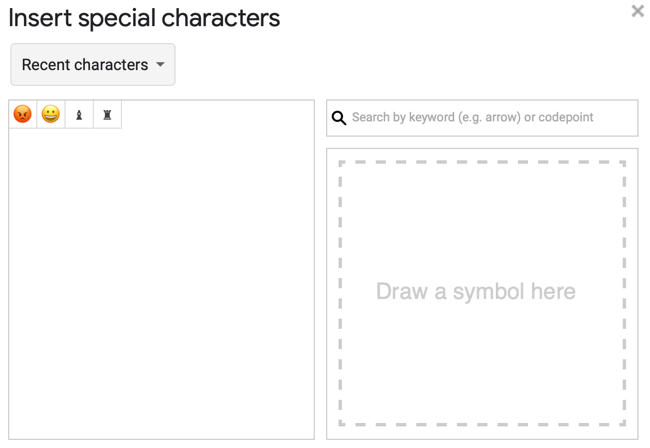Quick Links
When you create a list of items where the order doesn't matter, you can use a bullet list. Depending on the type of document you're creating in Google Docs, you can veer away from the boring dots with something unique.
Use Custom Bullets in Google Docs
Before you browse through the symbols, icons, and other bullet list options, consider your document. Are you creating a list of games? Use gaming icons. Is your document about music? Insert music symbols. If you have an idea of what would fit your document content best, it will be easier to locate the symbols that you want.
Basic Symbols and Icons
Start by selecting the bullets in your list to highlight them. If you don't have a list already, select the Bulleted List icon in the toolbar to create one. Then, click the bullet point.
Right-click and select "More Bullets" in the shortcut menu.
When the Insert Special Characters window displays, it's time to find your custom bullet symbols. If you have something particular in mind, you can search by keyword on the right side. You can also draw a symbol if you want to sketch pictures for your bullets.
Otherwise, use the drop-down lists at the top to browse for the symbols that you want to use. For basic icons, leave the first drop-down box set to Symbol, and then use the second drop-down box to pick a category. You can choose from arrows, game pieces, geometric shapes, musical, technical, and many others.
When you find the symbol or icon that you want to use, simply select it. This will change the bullet in your list immediately.
By default, the list uses standard bullets for subitems in multilevel lists.
But you can follow the same steps to choose symbols or icons for your subitems as well.
Emojis and Other Symbols
Along with the basic symbols, you can choose from emojis, punctuation, and various scripts. In the Symbol drop-down list, choose one of these options, and then pick a category in the second drop-down list.
Recent Characters
If you create several lists throughout your document and want to use the same symbols for them, these display in a Recent Characters section. This makes it easy to reuse the ones that you've selected.
Right-click the bullets in your list and select "More Bullets." In the Insert Special Characters window, pick "Recent Characters" in the first drop-down list.
You'll then see the ones that you've used in your document, and you can just click to reuse one.
The Recent Characters option won't display until you use a custom symbol.
For a themed way to spruce up your Google Docs document, remember this handy tip for using custom bullets for your lists.