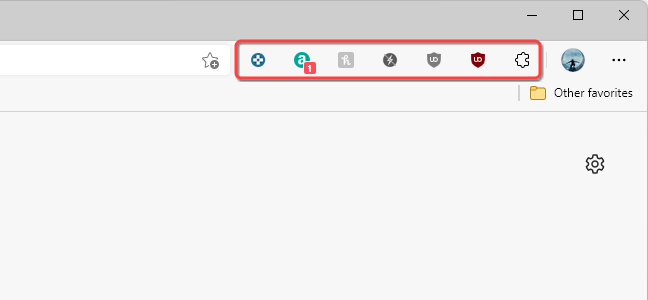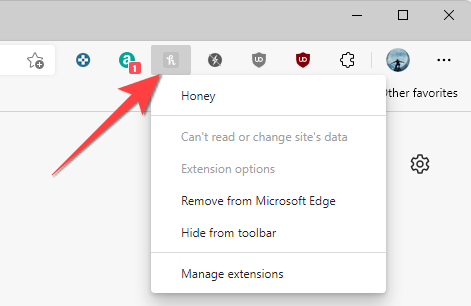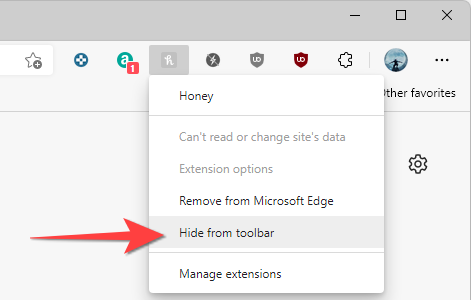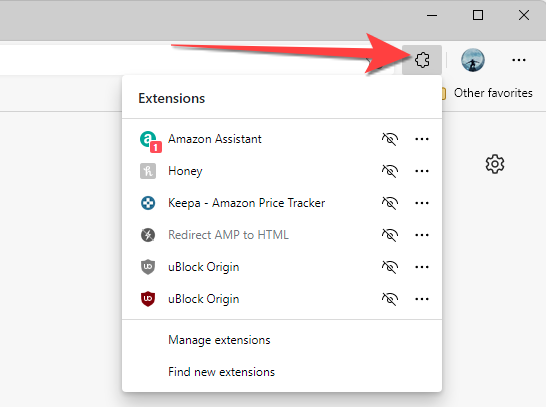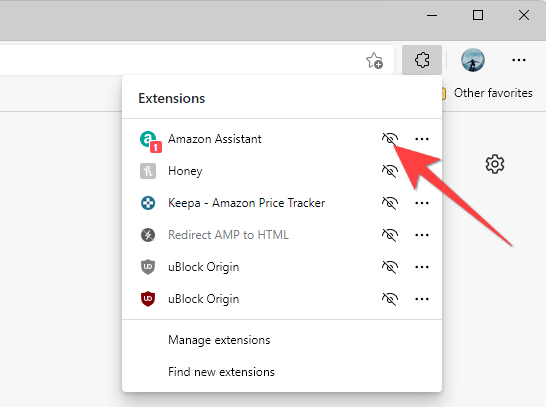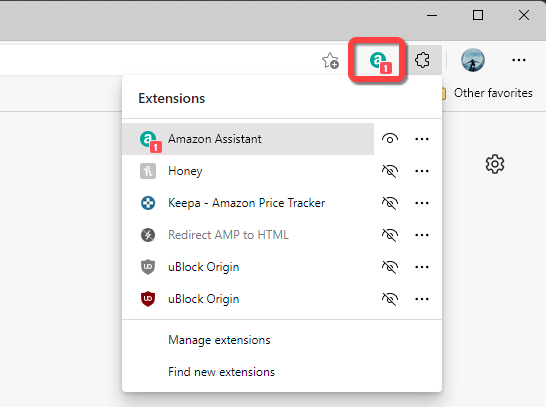Browser extensions on Microsoft Edge can be useful, but the ones that work quietly need not appear on the browser's toolbar all the time. Here's how to hide or show extensions on Microsoft Edge's toolbar.
Microsoft Edge 92 changed how you manage the extensions, which can be mildly frustrating. After the update, you can completely hide the extension icons or reveal a few on the toolbar.
Here's how you can hide or show the extensions on the Microsoft Edge toolbar.
Hide Extensions From the Toolbar
If you have too many extension icons on the toolbar, you can hide some or all of them entirely. First, update the Microsoft Edge to the latest version on your Windows, Mac, or Linux PC.
Launch Microsoft Edge, and the extension icons will appear on the toolbar in the top-right corner.
Right-click on the extension icon that you want to hide.
Select "Hide From Toolbar" from the menu that appears.
Repeat this for all the extensions you want to hide. Unfortunately, there's no option to hide all extension icons at once.
If you change your mind later or want to reveal some of the extensions on the toolbar, you can do that easily.
Show Extensions on the Toolbar
On the toolbar, it's a good idea to keep only those extension icons that you use often for activities like clipping a web page or shopping assistants. Here's how you can show only the relevant ones.
First, launch Microsoft Edge and select the "Extensions" icon on the toolbar in the top-right corner.
Select the eye-reveal icon next to the extension name to show it on the toolbar.
After this, the respective extension icon appears on the toolbar in the top-right corner of Edge.
Repeat this with the other extension icons that you want to show on the toolbar.
That's it! If you want to continue decluttering your browser, you can also disable or uninstall extensions from Edge that you don't need anymore.