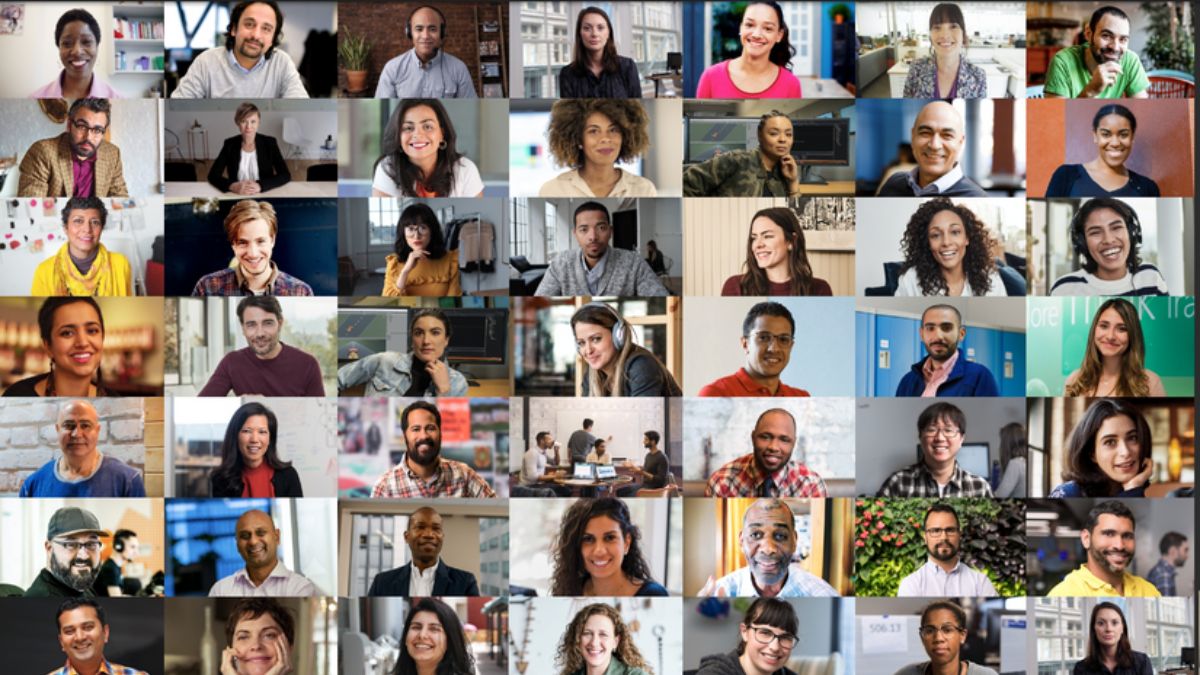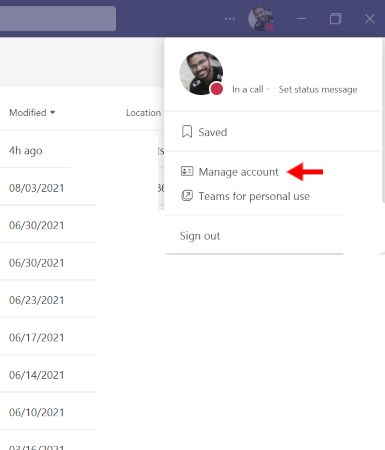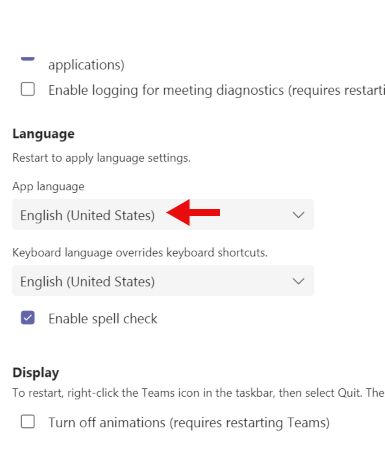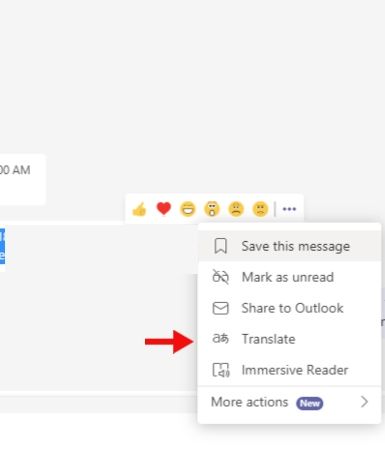Quick Links
Microsoft Team's Inline Message Translation feature allows users to translate chat messages. With more than 60 languages supported, it's a great way to understand coworkers from different countries.
What Inline Message Translation Can and Can't Do
Microsoft Team supports more than 60 languages. Some of the more popular languages include Arabic, Chinese (Simplified and Traditional), English, Spanish, and Russian, along with lesser-used ones (e.g. Slovak and Welsh) For a list of all of the languages, visit Microsoft's guide to the feature.
Unfortunately, Microsoft Team's Inline Message Translation feature cannot translate entire chat threads automatically or in real-time. Unlike Microsoft Edge's ability to automatically translate entire websites, Teams forces you to translate each individual message one at a time.
Additionally, the Microsoft Team's app default language needs to be changed, which changes the language of all settings and navigation menu items. This may be offputting to people who'd prefer to use the app in their native language.
How to Use Microsoft Team's Inline Message Translation
To use Microsoft Team's Inline Message Translation for the first time, download and install Microsoft Teams by visiting Microsoft Teams, and then set up a profile.
After opening Microsoft Teams and setting up your profile, click on the upper right thumbnail image in the upper navigation bar, then click on "Manage Account."
Click on the "General" tab and scroll down to the "Language" section. Select your desired app language from the drop-down menu, then click on "Save and Restart."
From here, the app will close and restart.
Next, go to any chat thread, double-click on the message you wish to translate, then click on the three-dot icon on the upper right icon menu, and click "Translate." This will produce an instant translation based on the language you've selected in Settings.
To undo a translation, click on the message's upper right icon menu and click on "See Original Message."
A Clunky Feature Best for Light Conversations
Microsoft Team's Inline Message Translation feature is not the most usable. Although Teams can translate accurately, the limitations mentioned above could present issues if you'd prefer to use the app in your native language or want real-time translations.
Look to Microsoft Team's Inline Message Translation feature for short messaging sessions that will not require a lot of manual toggling.