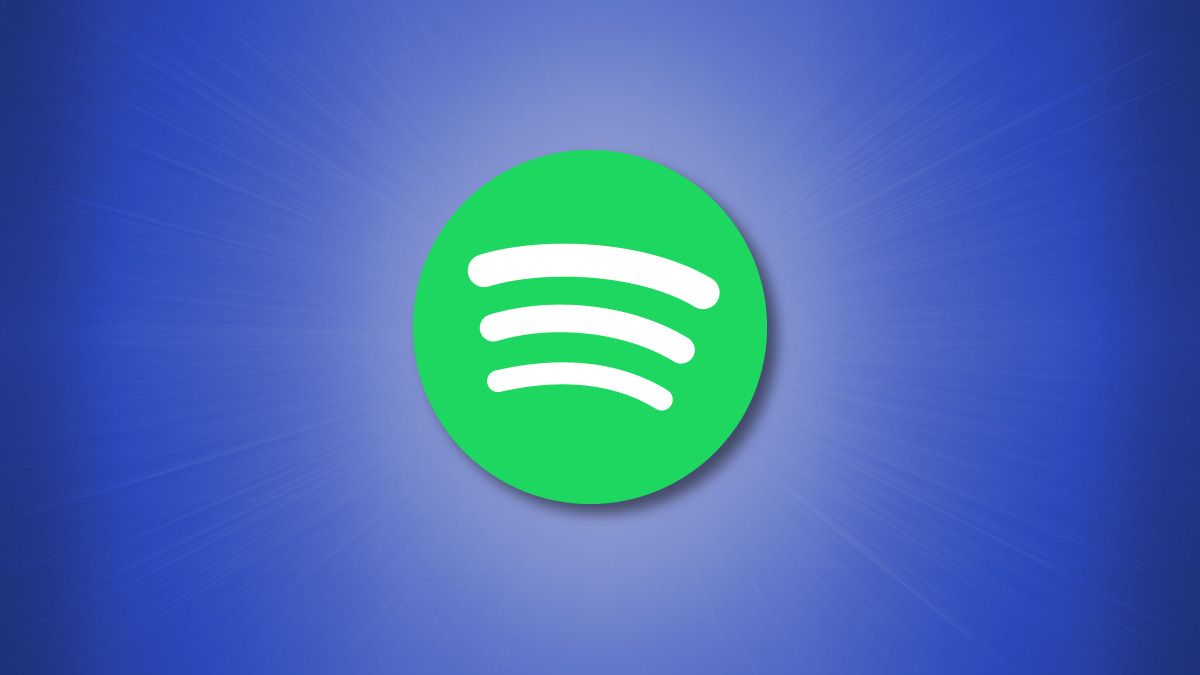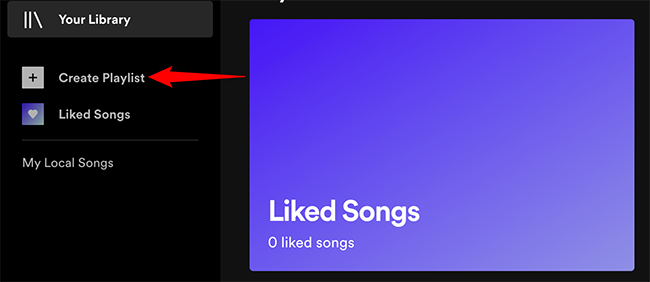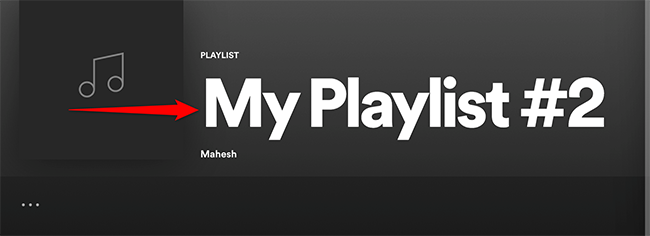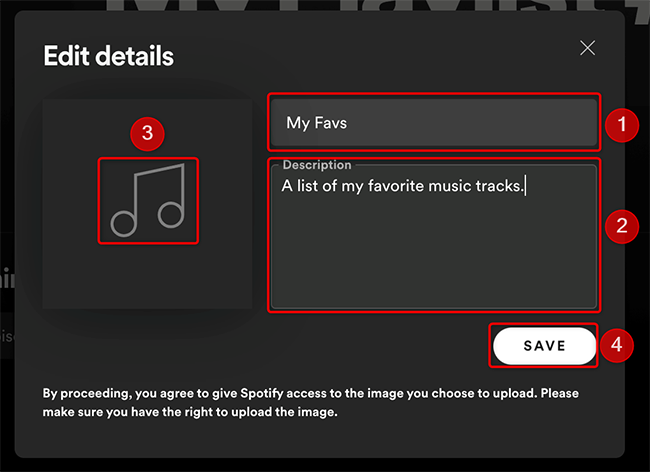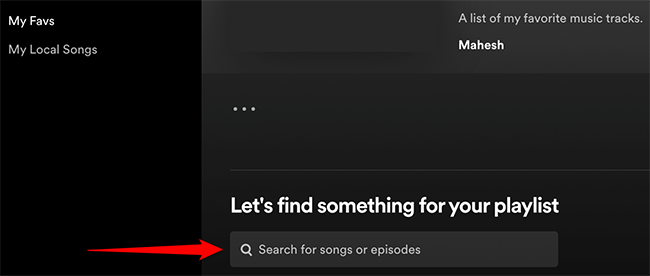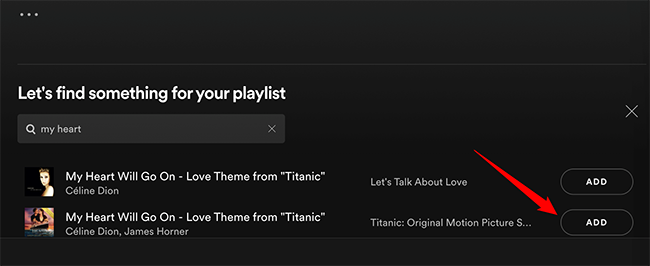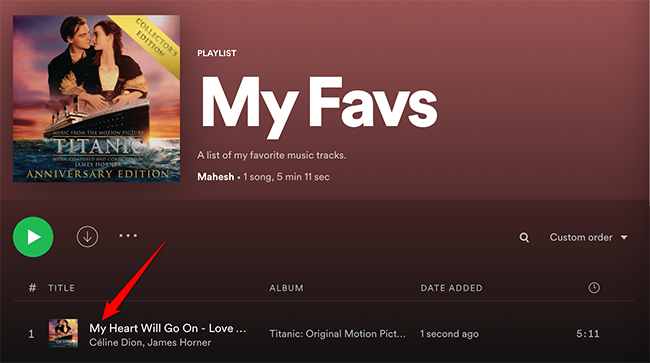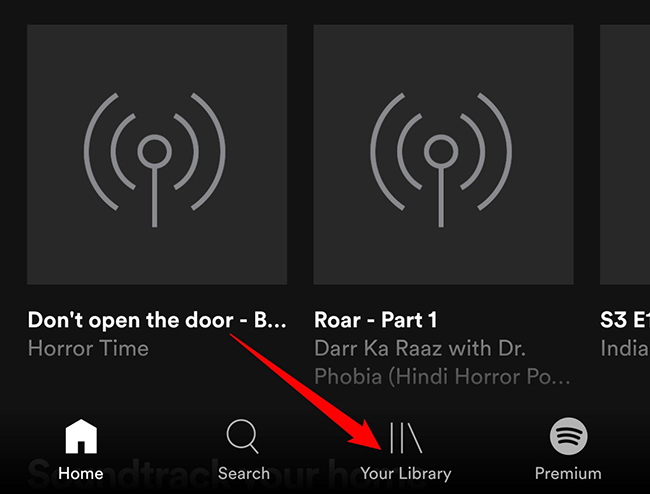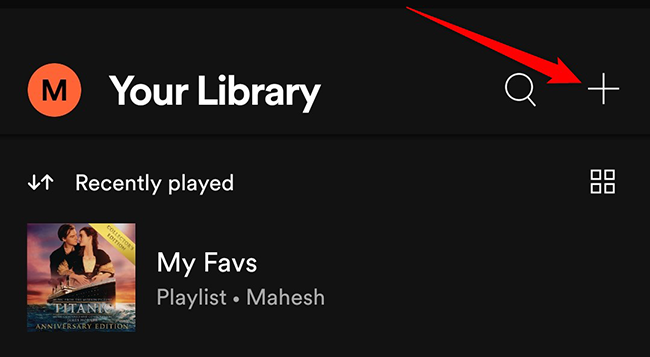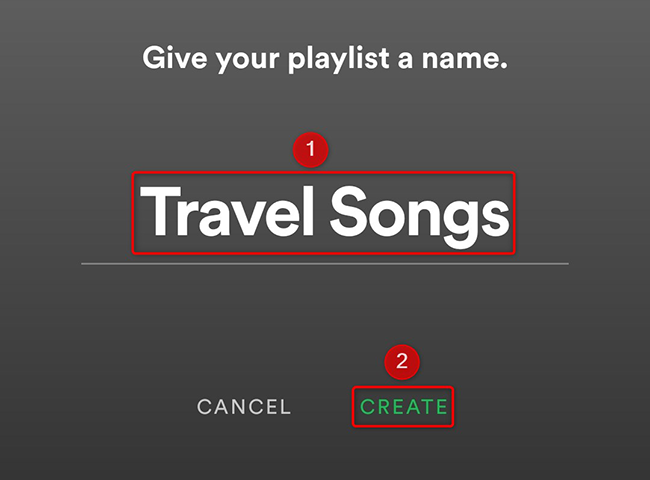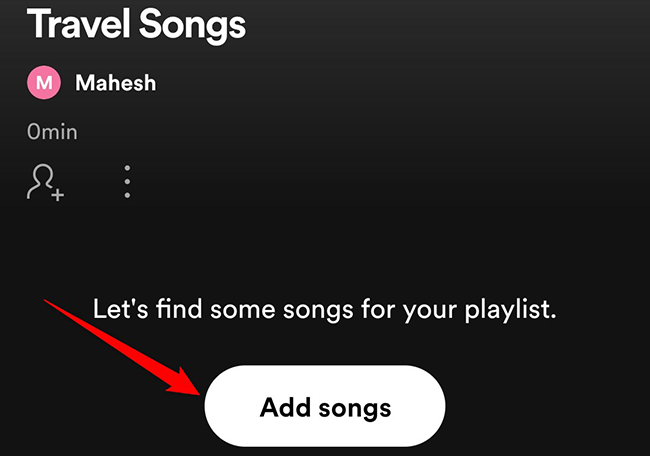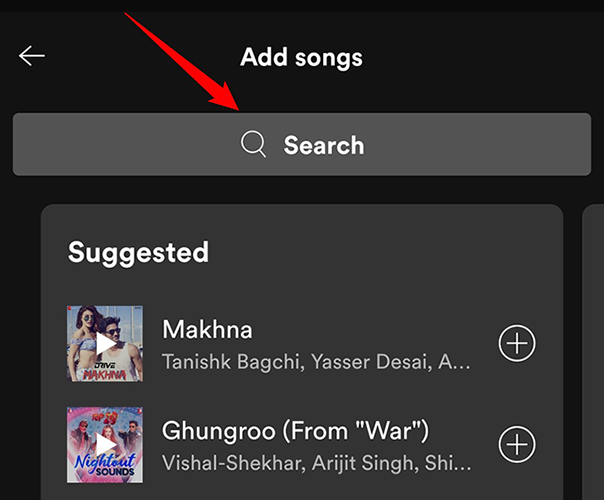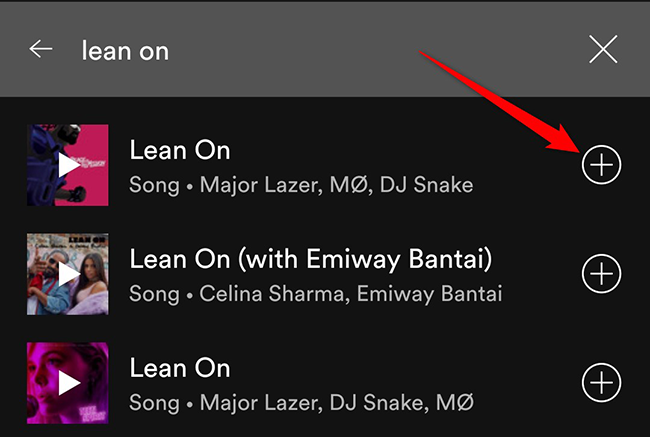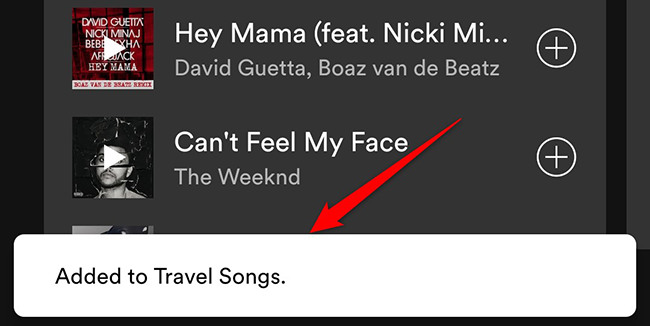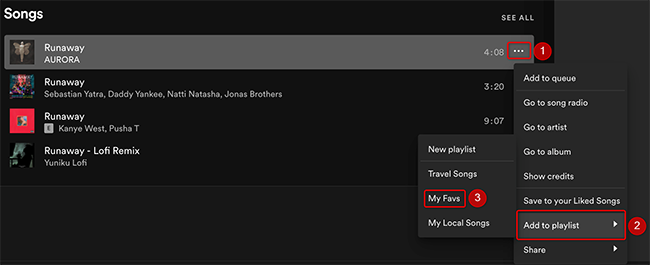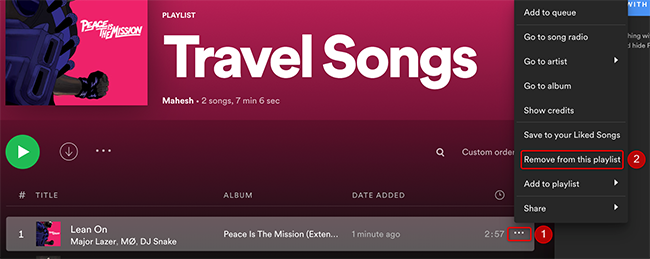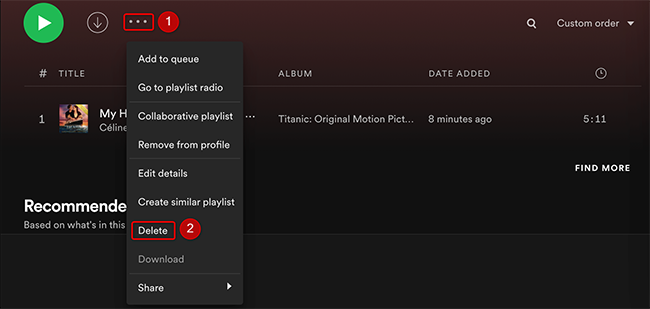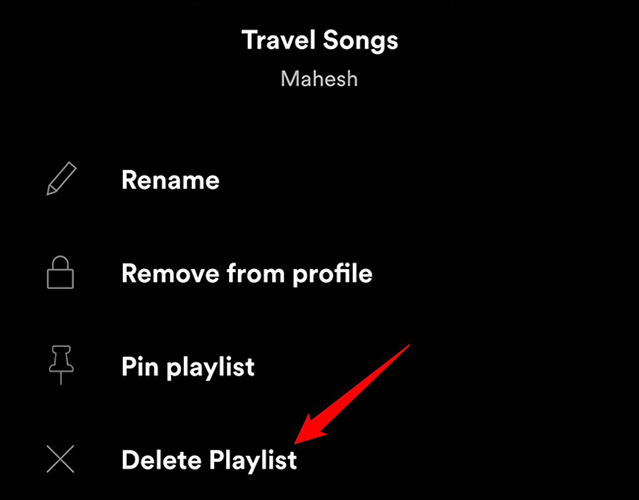Quick Links
Like with other music streaming services, you can make a playlist on Spotify and store all your favorite songs in it. We'll show you how to do this in Spotify's web, Windows, Mac, iPhone, iPad, and Android versions.
Create a Playlist in Spotify on Desktop
Spotify's web, Windows, Mac, and Linux versions work pretty much the same, so you can follow the same steps to create a music playlist.
To begin, launch Spotify's website or the desktop app for Windows, Mac, or Linux. Log in to your account if you aren't already.
In Spotify, from the sidebar on the left, click "Create Playlist."
On the right pane, you'll see a large "My Playlist" header. Click this header to give a name to your playlist.
An "Edit Details" window will open. In this window, at the top, click the "Name" field and type a name for your playlist.
Then, optionally, add a description to your playlist by clicking the "Description" box. Add an image to your playlist by clicking the image icon to the left of the "Description" box.
Finally, at the bottom of the "Edit Details" window, click "Save." This saves your newly created playlist.
You can now start adding songs to your new playlist. To do so, from the sidebar to the left of the Spotify interface, select your newly created playlist. In the pane on the right, click the "Let's Find Something for Your Playlist" field and type the name of the song you'd like to add to your playlist.
In the search results, find the song you want to add to your playlist. Then, next to the song name, click "Add."
And Spotify will add your selected song to your playlist. Repeat this process to add all your favorite songs to your playlist.
Create a Playlist in Spotify for iPhone, iPad, and Android
On a handheld device like iPhone, iPad, or Android phone, use the Spotify app to make and manage playlists.
Start by opening the Spotify app on your phone. Then log in to your Spotify account if you haven't already.
In the Spotify app, from the bar at the bottom, select "Your Library."
On the "Your Library" screen that opens, in the top-right corner, tap the "+" (plus) sign.
A "Give Your Playlist a Name" screen will open. Here, type a name for your playlist and then tap "Create."
Your playlist's page will open. Here, in the middle, tap "Add Songs" to start adding music to your playlist.
Spotify will open an "Add Songs" screen. On this screen, at the top, tap the "Search" field and type the name of the song to add to your playlist. Feel free to check out the "Suggested" list to find suitable songs for your playlist.
In the search results, find your song. Then, next to the song name, tap the "+" (plus) sign.
At the bottom of the Spotify app, you'll see an "Added to Playlist" (where "Playlist" is the name of your newly created playlist) message. This indicates your selected song was successfully added to your playlist.
And that's how you make a Spotify playlist and add all your favorite songs to it.
How to Edit a Spotify Playlist
You can edit your Spotify playlists to add or remove songs from them. It's essentially the same process whether you're on desktop or mobile.
To add a song to your playlist, find that song on Spotify. Then, next to the song name, click the three dots and choose Add to Playlist > MyPlaylist (where "MyPlaylist" is the name of the playlist in which you want to add songs).
To remove a song from your playlist, access your playlist in Spotify. Find the song to remove, click the three dots next to the song, and choose "Remove from This Playlist."
How to Delete a Spotify Playlist
If you don't need a Spotify playlist anymore, you can delete it from your account.
To do that in Spotify for web, Windows, Mac, or Linux, launch Spotify. Access your playlist, click the three dots in the same row where you have the green play button, and choose "Delete." Then select "Delete" in the prompt that opens.
To delete a playlist in Spotify for iPhone, iPad, or Android, tap "Your Library" in the app. Tap and hold on the playlist to remove and choose "Delete Playlist." Tap "Delete" in the prompt and your playlist will be gone.
And you're all set.
It's too much of a hassle to manually find your favorite songs each time you want to listen to them. Thankfully, with Spotify playlists, you can bring and keep all your favorite music tracks together. Happy listening!
Did you know you can share your Spotify playlists with your friends or the world? Let others find your taste in music with this feature!