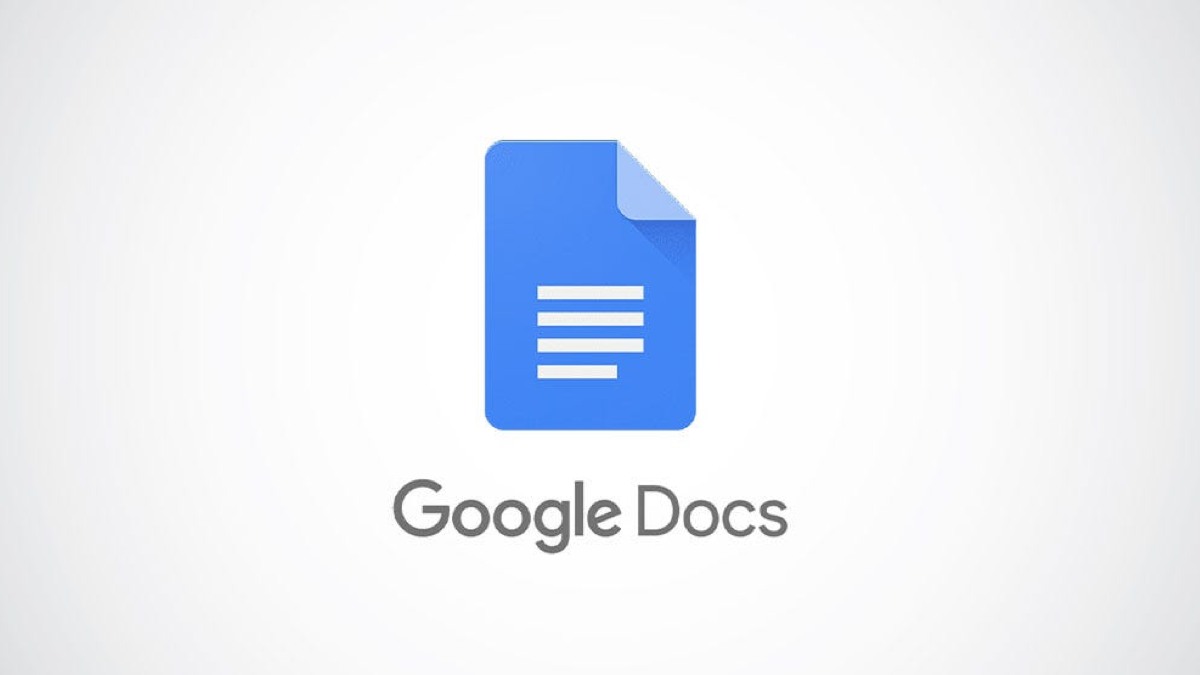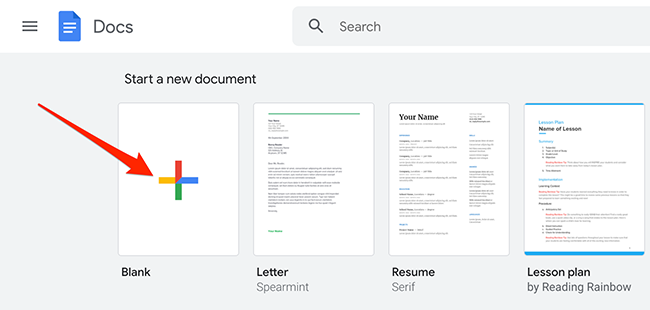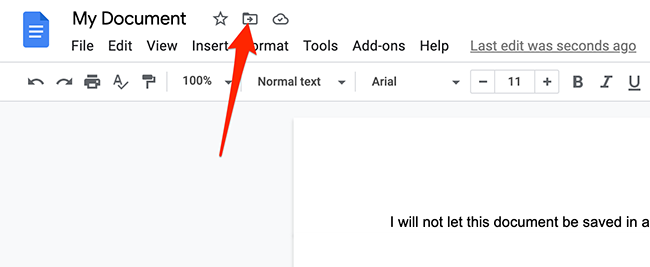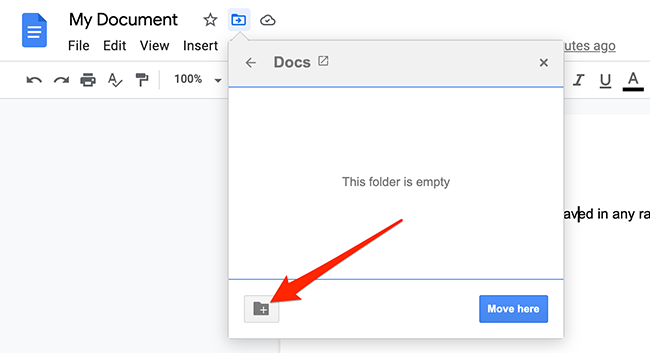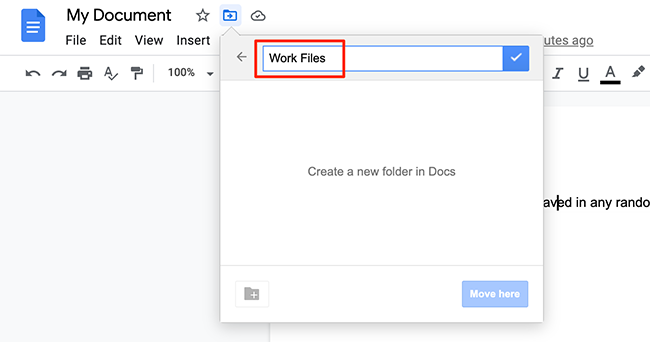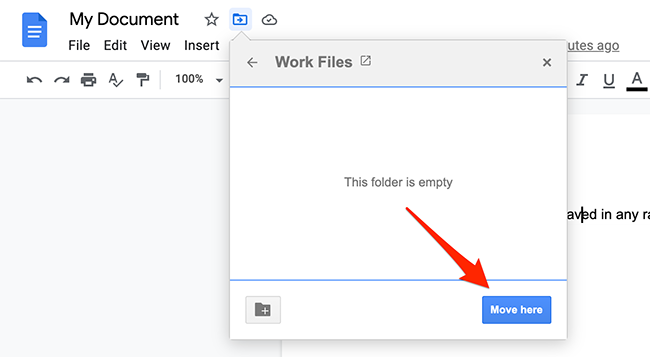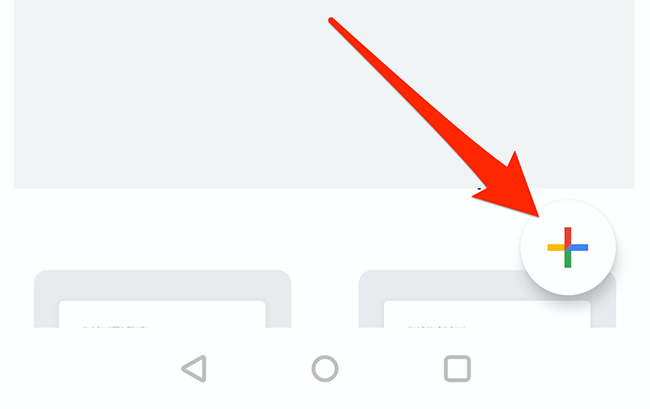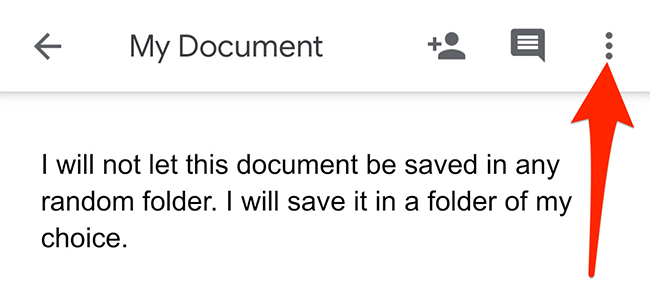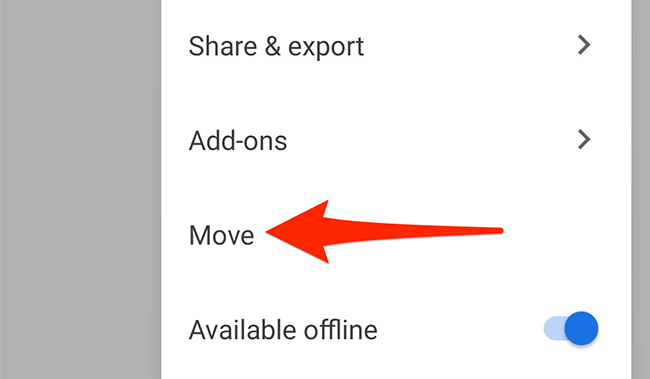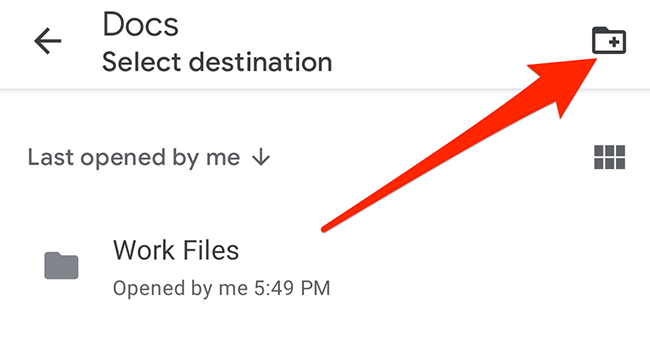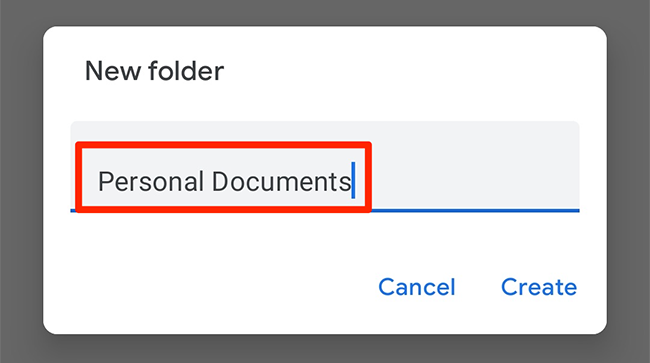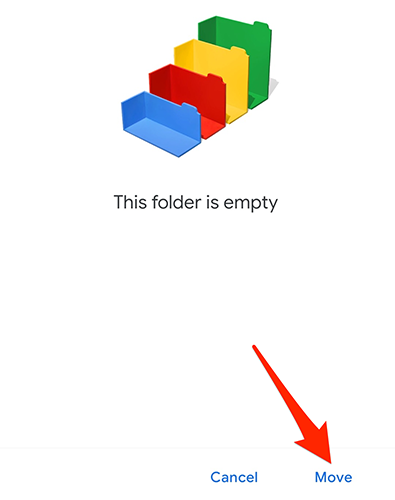Quick Links
To create a new folder for your Google Docs documents, you don't necessarily have to open Google Drive. You can make new folders from within Google Docs on the web and mobile and we'll show you how.
The folders that you create from within Docs are saved alongside your other folders in Google Drive.
Table of Contents
- How to Create a New Folder in Google Docs on Desktop
- How to Create a New Folder in Google Docs on iPhone, iPad, or Android
Create a Folder in Google Docs on the Web
To create a new folder in Google Docs on a Windows, Mac, Linux, or Chromebook computer, launch a web browser on your computer and open the Google Docs site.
On the Docs site, select the document that you'd like to put in a new folder. If you don't already have a document, create one by clicking "Blank."
At the top of the Docs editing screen, right next to the document title, click the "Move" (a folder icon) option.
In the move menu that opens, you'll see your Google Drive's folders. Here, navigate to the folder where you'd like to create a new folder. Then, at the bottom-left corner of this menu, click the "New Folder" option.
At the top of the move menu, type a name for your new folder. Then, next to the name field, click the checkmark icon. This will create a new folder with your chosen name.
Finally, at the bottom-right corner of the move menu, click "Move Here." This moves your current document to the newly created folder.
And that's how you create folders in Google Docs without leaving the editing screen!
Create a Folder in Google Docs on Mobile
If you're on an iPhone, iPad, or Android phone, use the Google Docs app to create folders.
To do so, first, launch the Google Docs app on your phone. In the app, tap the document which you want to move to the new folder. Or, to create a new document, select the "+" (plus) sign in the bottom-right corner.
On the Docs editing screen that opens, from the top-right corner, select the three dots.
From the three-dots menu, select "Move."
You'll see a "My Drive" screen that displays your Google Drive folders. On this screen, navigate to the folder in which you want to create a new folder.
Then, at the top-right corner of the "My Drive" page, tap the folder icon.
A "New Folder" prompt will open. Here, tap the text field and type your folder's name. Then tap "Create."
Google Docs will create your new folder. On your current folder screen, from the bottom-right corner, select "Move." This moves your current document to the newly made folder.
And that's all it takes to make new folders from within Google Docs on your phone!
If you use Google Drive as your primary cloud storage, consider learning some Drive organization tips so that your storage remains decluttered.