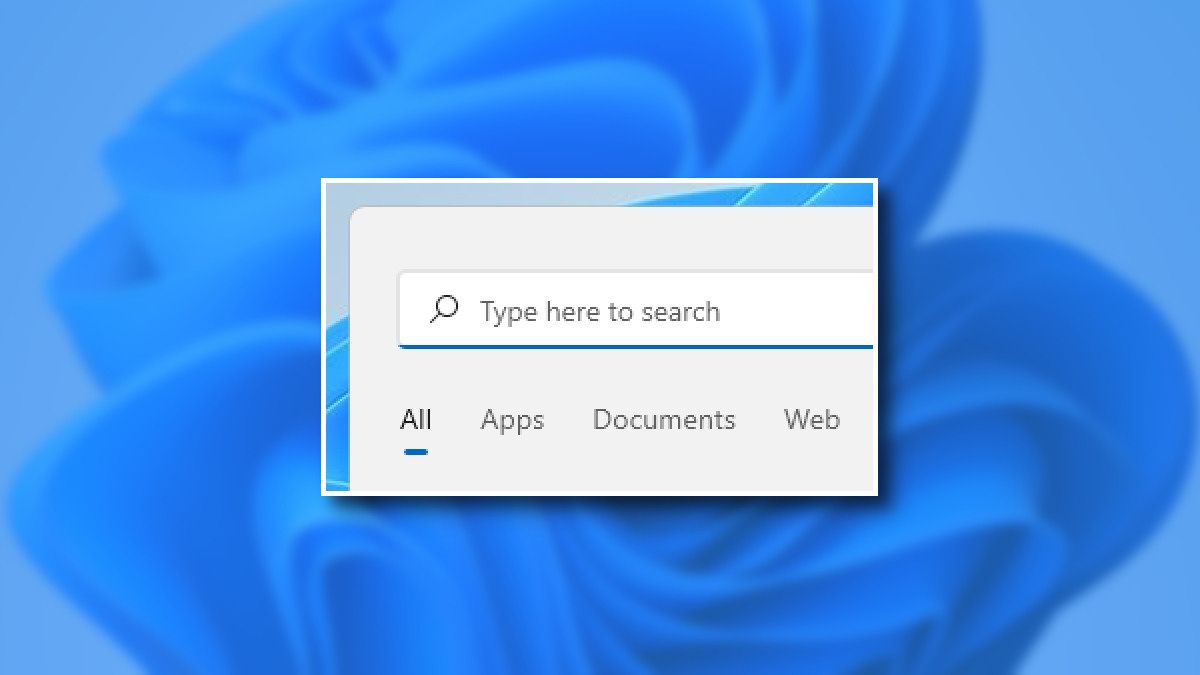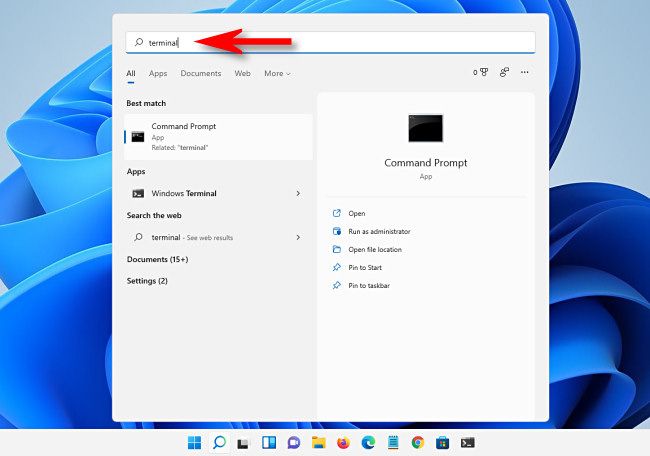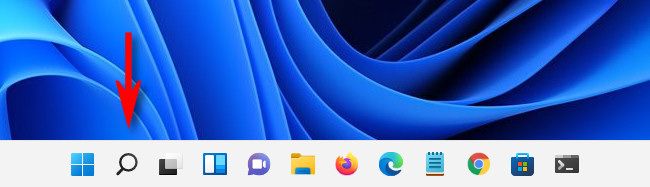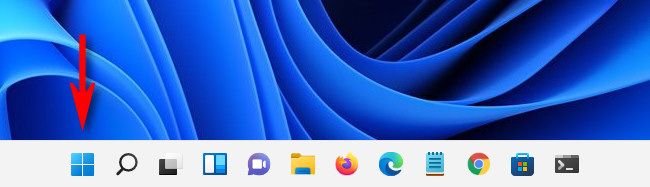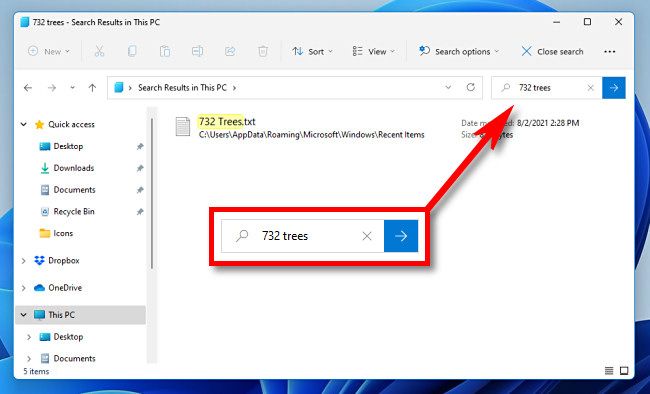Quick Links
If you need to find apps or files quickly on Windows 11, there are several ways to do it. We'll show you four different ways ranked roughly from quickest to slowest.
Press Windows+S
If you'd like to quickly search for apps, documents, or even on the web in Windows 11, just press Windows+s on your keyboard at any time. When the search window pops up, start typing, and you'll see results listed below. If you want to narrow down the results by category, click one of the headings just below the search bar, such as "Apps" (for apps), "Documents" (for files), or "More" (which lets you search photos, music, and more).
Click the Taskbar Search Button
If you see a search icon in your taskbar (which looks like a magnifying glass), you can click it at any time to bring up the Windows Search menu. It's the same menu you'll see if you press Windows+s. If you don't have this icon on your taskbar and would like to add it, open Settings and navigate to Personalization > Taskbar > Taskbar Items and flip the switch beside "Search" to "On."
Click Start, Then Type Your Search
Another way to quickly search is by using the Start button. Just click Start once, and when the Start menu appears, begin typing your search. Instantly, the menu will transform into the Windows Search menu (the same as the last two methods), and you can browse through the results as needed.
Search in File Explorer
You can also search for files within File Explorer. Just open File Explorer using Windows+e or by clicking the folder icon on your taskbar. In the upper-right corner of any window, click the search bar and type your search. Give it some time, and after a few minutes, you'll see a list of every matching result listed below. From there, you can open the file, copy it, or delete it as necessary. Good luck!