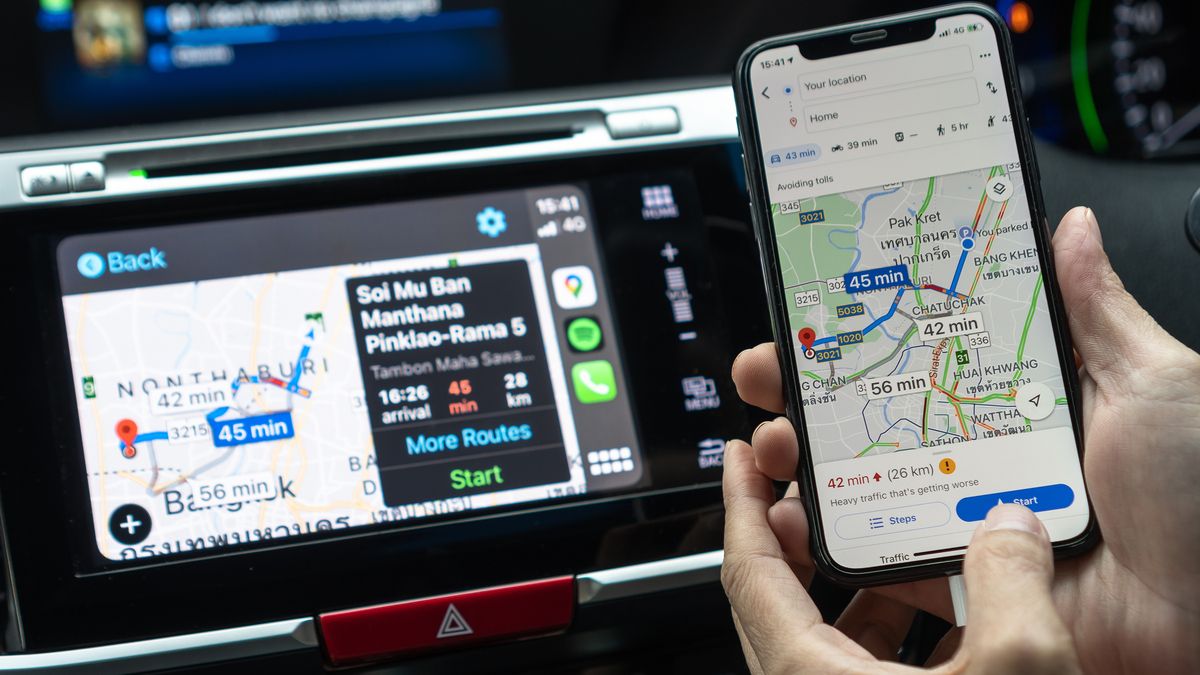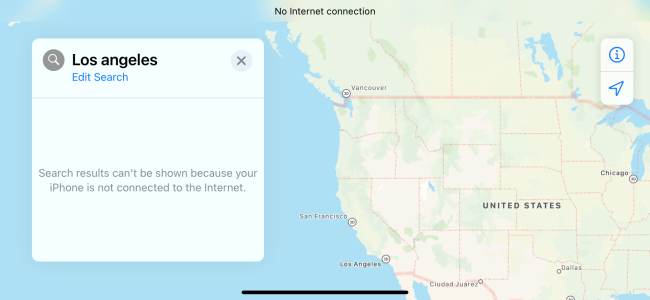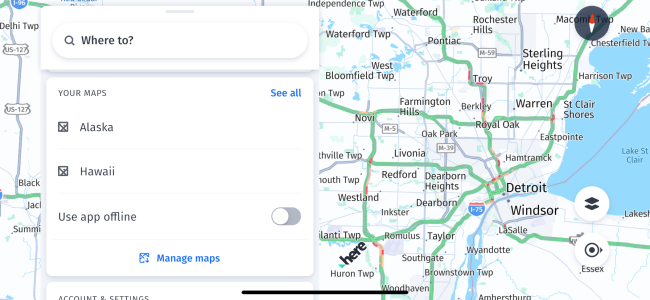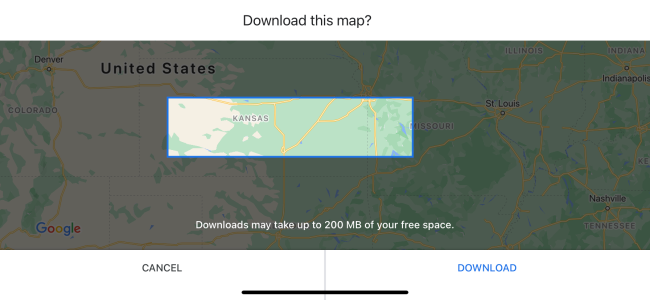Quick Links
Going for a long drive? Whether you're deep in a national park or you're just on a highway in the middle of nowhere, you might not have a cellular signal. Here's how your iPhone can keep giving you directions while you're off the grid.
The Problem: No Offline Navigation in Apple Maps
Years after its rough launch, Apple Maps is a surprisingly solid map app. But the iPhone's built-in Maps app has one big omission: There's no way to download maps for use offline.
If you do start navigating to a location while you have a signal, Maps can seamlessly help you get there even if your signal drops out on the way. However, if you try to start navigating again when you don't have a data signal, Maps won't help.
This makes Maps particularly useless for getting out of many national parks, for example. It can get you there, but it can't get you back.
To get around this problem, you'll need an alternative map app to turn to when you don't have a data signal.
Option 1: Download Huge Offline Maps in HERE WeGo
There are many offline map apps for iPhone. We like HERE WeGo. It's free, works with Apple CarPlay, and lets you download huge map areas. You can download a map of the entire USA, for example, or download just one or more states. You can download maps of other entire countries, too. (A map of the entire USA uses about 7.83 GB of storage on an iPhone.)
This isn't just a basic map that shows your location, either---you can ask HERE WeGo for navigation directions and search for places and points of interest in the map, all entirely offline.
Even if you prefer Apple Maps, it's a good idea to have a backup app like this while traveling long distances. If cellular data isn't available, you'll be able to turn to your offline maps.
To use this feature, download the app and launch it. Open the panel at the bottom of the screen, tap "Manage Maps," scroll down, and tap "Download New Maps." You can then choose a continent and country that you want to download maps for.
Option 2: Download Areas Offline in Google Maps
Unlike Apple Maps, Google Maps offers offline maps in its iPhone app. It isn't as comprehensive as HERE WeGo, though: You can only download smaller areas, and Google Maps insists on downloading updates for them regularly. However, Google Maps will let you search for places on the map offline and will give you navigation directions, too.
Despite these limitations, this feature is still pretty useful. After all, Google Maps is a solid maps app. You can actually download quite a large area, so it's particularly useful for downloading your town and the nearby area or an area that you're traveling to. However, it isn't ideal for a long road trip, and there's certainly no way to download an entire country at once.
To use Google Maps offline on an iPhone, download the Google Maps app and launch it. Tap your profile icon in the top-right corner of the screen and tap "Offline Maps." From here, you can tap "Select Your Own Map" and zoom in or out to choose a specific area of Google Maps that you want to download for use offline. Repeat this process to download multiple map areas.
These aren't the only ways to get offline maps, of course. You'll find many other offline map apps in the iPhone App Store. We just wish that Apple provided a decent way to use Apple Maps when your iPhone is cut off from the internet.