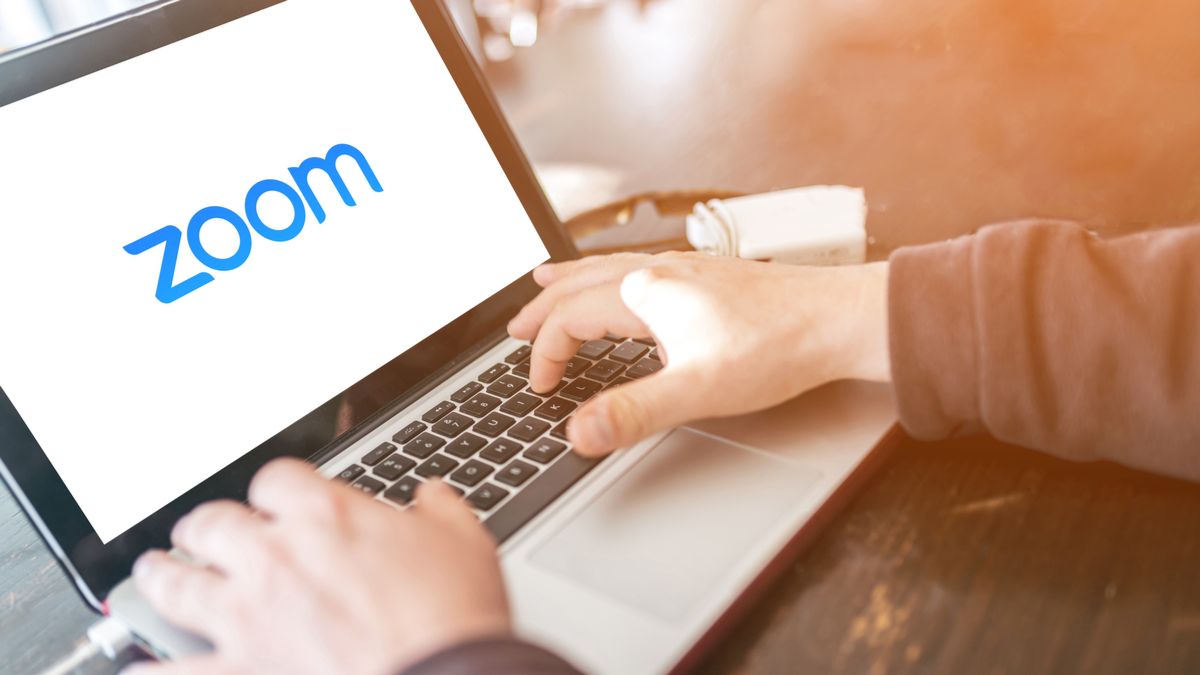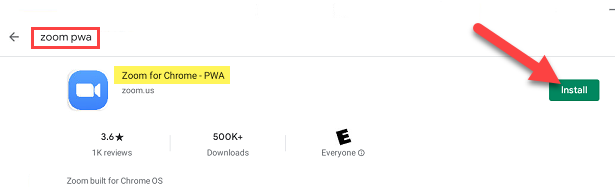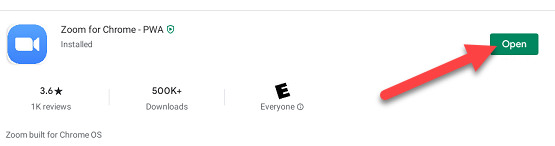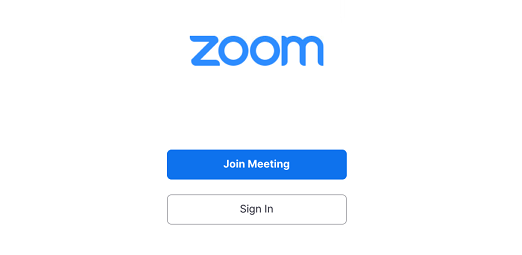Zoom is one of the most popular video conferencing services on the internet. You might be wondering how to use it on a Chromebook since you can't install typical desktop apps. Don't worry. It's easy.
Starting in June of 2021, Zoom transitioned its Chrome OS experience to a Progressive Web Application (PWA). A PWA is essentially a website that you can "install" like a traditional app, but it still just runs through the browser. This is great for lower-powered devices like Chromebooks.
You can also use Zoom on the Zoom website without any installation, but the PWA will be more integrated with Chrome OS and offer an all-around nicer experience.
We'll need to install the Zoom PWA through the Google Play Store on your Chromebook. Open it and search for "Zoom PWA." Install the one titled "Zoom for Chrome - PWA."
After it installs, click "Open" from the Play Store. The app will also be available to launch from the Chrome OS app drawer.
Now, you're looking at a typical Zoom starting page. From here, you can "Join Meeting" or "Sign In" to your account.
The Zoom PWA has many of the same features as the full desktop versions (via Zoom):
- Customizable Gallery View (on supported machines)
- Self-select Breakout Rooms
- Live transcription
- Live translation (with assigned interpreters)
- A new background masking feature for privacy
- Raised hand and meeting reactions
That's all there is to it. You're getting the same basic Zoom experience, only slightly trimmed down for the browser. The PWA still feels more like an app than a simple website, however.