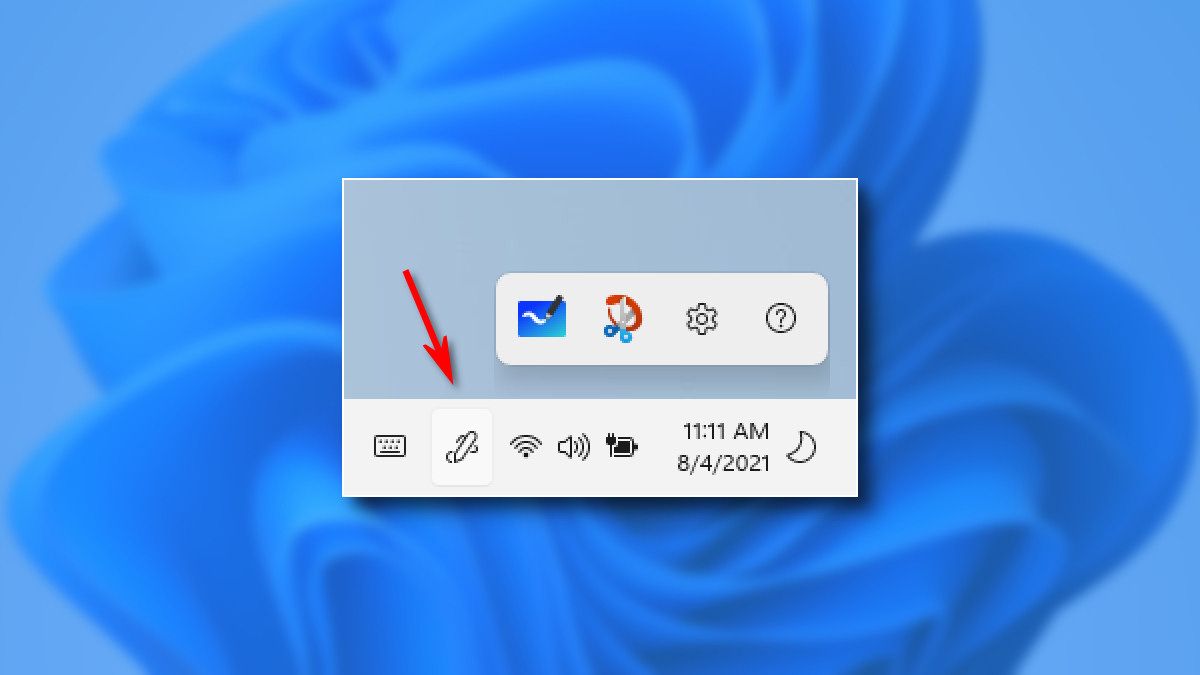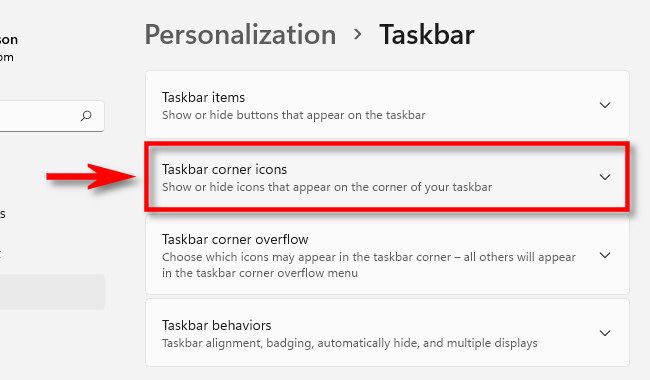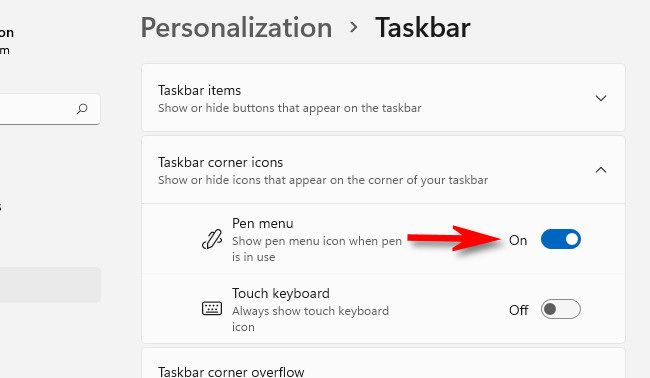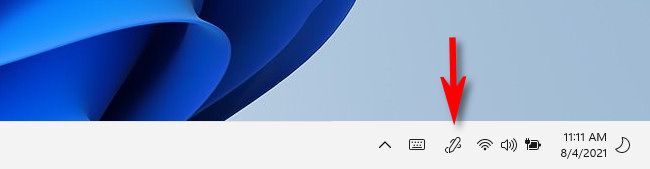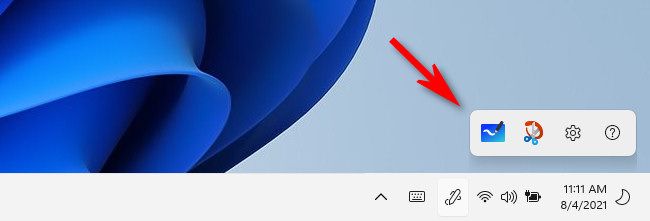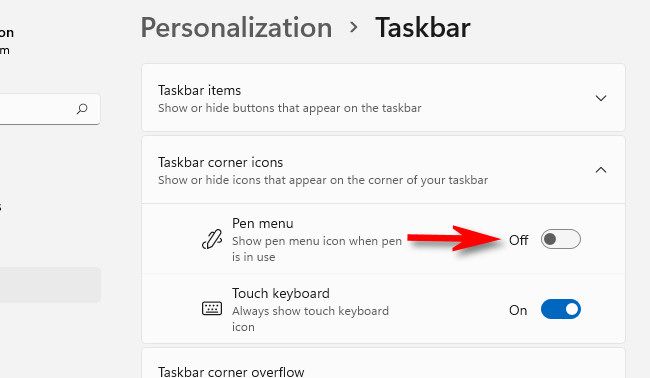If you have a touch-screen PC running Windows 11 and a stylus, you might enjoy using the pen menu, which provides shortcuts to essential apps. If the pen menu icon is not showing up in your taskbar, here's how to turn it on.
First, right-click the taskbar and select "Taskbar Settings."
When Settings opens to Personalization > Taskbar, open the "Taskbar Corner Icons" menu if necessary by clicking it.
When the "Taskbar Corner Icons" menu expands, flip the "Pen Menu" switch to the "On" position.
The next time you activate your pen (by removing it from storage in your device or by powering it on), you'll see a small pen icon on the taskbar in the lower-right corner of your screen to the left of the clock. It looks like a pencil drawing a squiggly line.
If you tap the pen menu icon in your taskbar, a small pop-up pen menu will open that lets you launch Microsoft Whiteboard, Snip & Sketch, pen settings, and pen help in the Tips app.
If you click the gear icon in the pen menu, you can also select "Edit Pen Menu" and customize up to four app shortcuts that will always be a few taps away when you need them.
How to Turn Off the Windows 11 Pen Menu Taskbar Icon
If you'd rather keep your taskbar clear and don't need the pen menu, you can also hide it easily. First, right-click the taskbar and choose "Taskbar Settings."
Windows Settings will open to Personalization > Taskbar. Select "Taskbar Corner Icons" if the menu isn't already expanded, and then toggle the switch beside "Pen Menu" to "Off."
From now on, the pen menu won't appear in your taskbar when you use your stylus. Good luck!