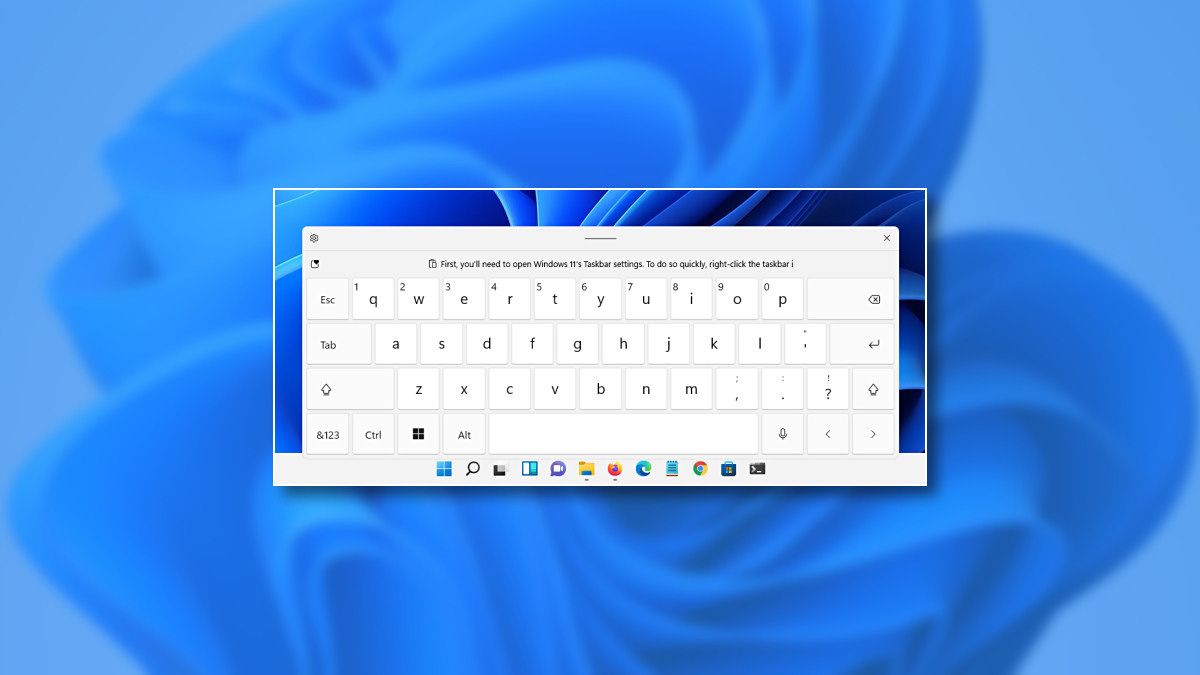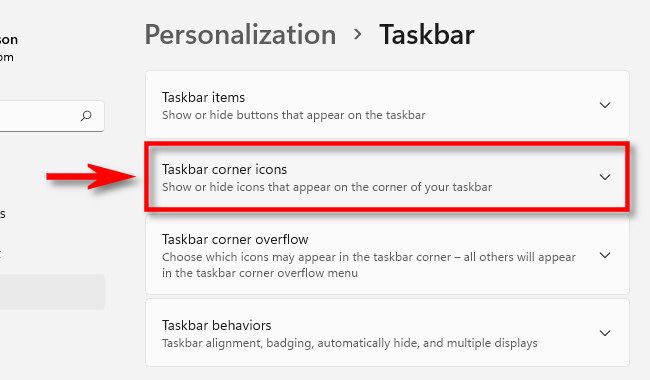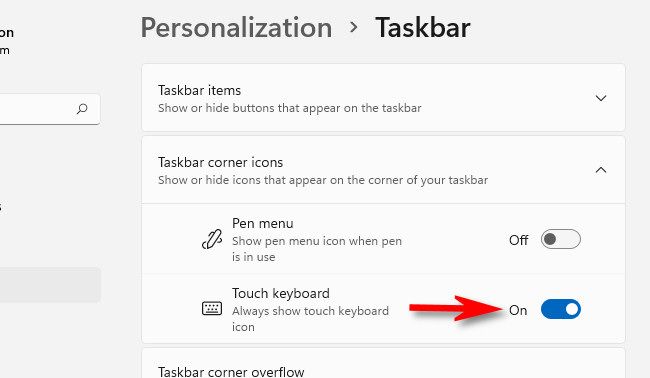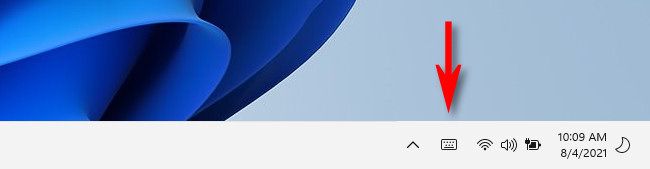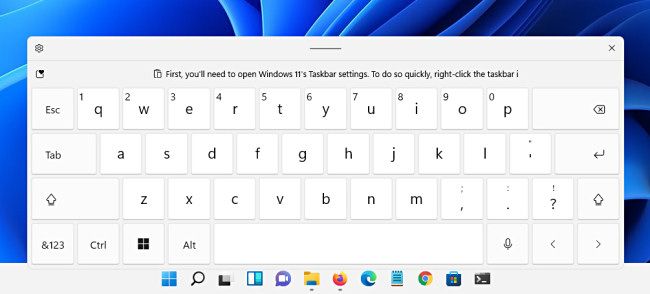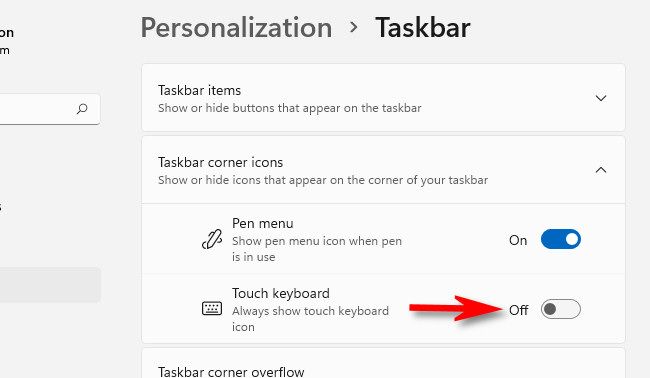If you have a touchscreen PC running Windows 11, an on-screen virtual keyboard can be essential if you want to use it like a tablet. By enabling an icon in your taskbar, you can bring up the touch keyboard at any time. Here's how.
To always show the Windows 11 touch keyboard button, we'll need to make a quick trip to Windows Settings. Luckily, Microsoft provides a shortcut: Right-click the taskbar and select "Taskbar Settings."
The Settings app will open to Personalization > Taskbar. Click the "Taskbar Corner Icons" option to expand the menu.
In the Taskbar Corner Icons menu, select the switch beside "Touch Keyboard" to turn it "On."
Immediately, you'll notice a small keyboard icon in the lower-right corner of your taskbar.
If you click or tap the taskbar keyboard icon, a virtual keyboard will appear on the lower part of your screen, just above the taskbar.
With a touchscreen, you can tap on this keyboard to type in any application---just like you would with a physical keyboard (or you can click with with your mouse). You can reposition the keyboard on your screen by tapping and dragging the "handle" line in the upper-center of they keyboard window, just above the virtual keys.
When you're done typing and want to hide the keyboard, tap the "X" button in the upper-right corner of the keyboard window. You can bring it back at any time by tapping the keyboard icon in your taskbar again.
How to Turn Off the Windows 11 Touch Keyboard Taskbar Icon
If you never use the Windows 11 touch keyboard---or you just want to clean up your taskbar---it's easy to turn it off. First, right-click the taskbar and select "Taskbar Settings."
In Personalization > Taskbar, click "Taskbar Corner Icons," then flip the switch beside "Touch Keyboard" to "Off."
Immediately, the keyboard icon in the far-right portion of your taskbar will disappear. Nice and clean!