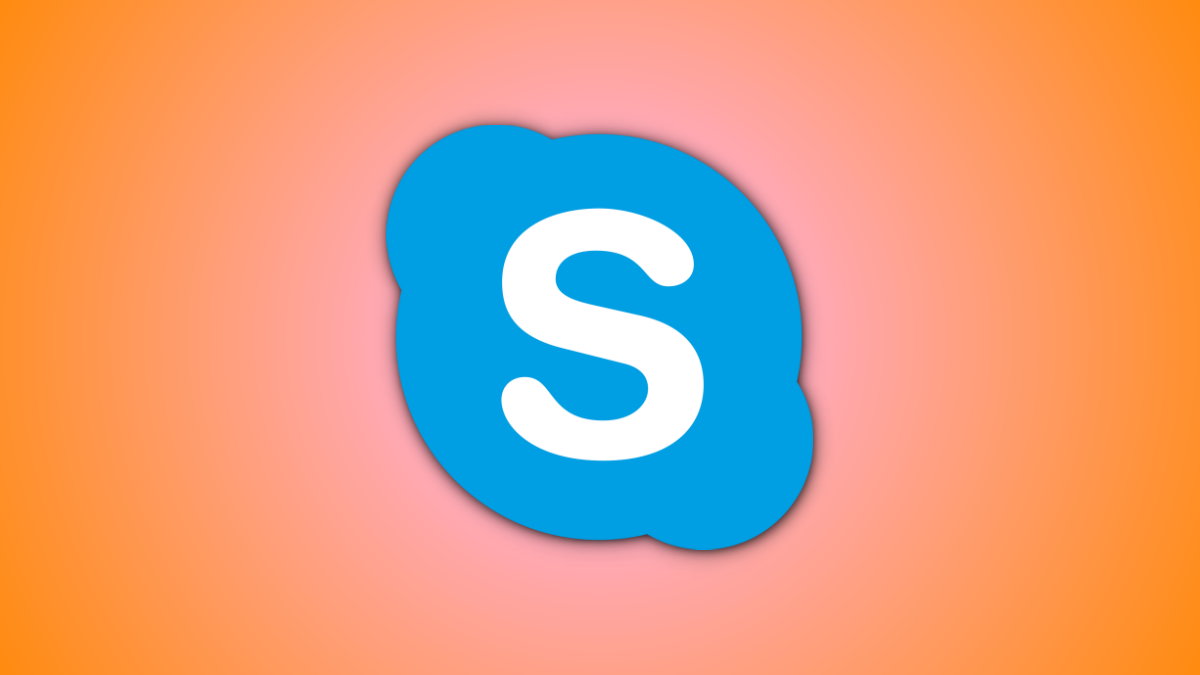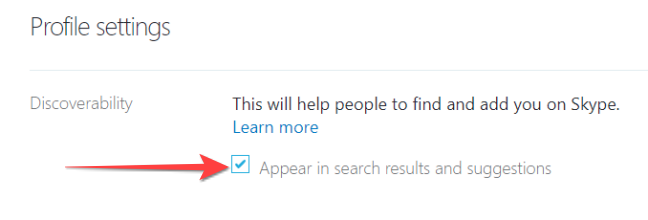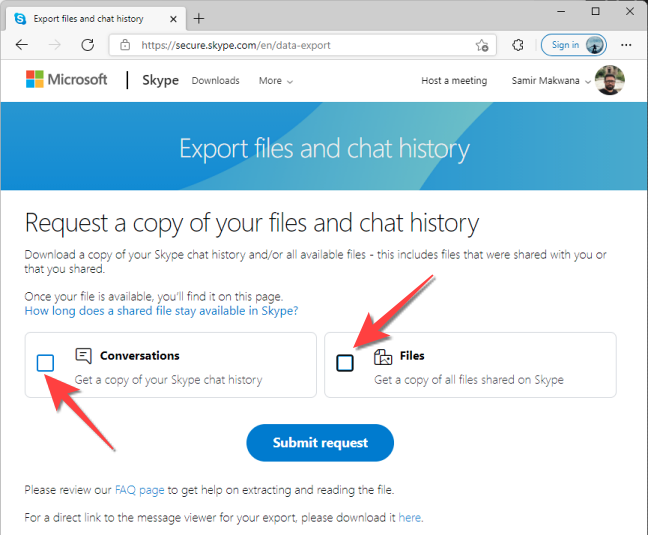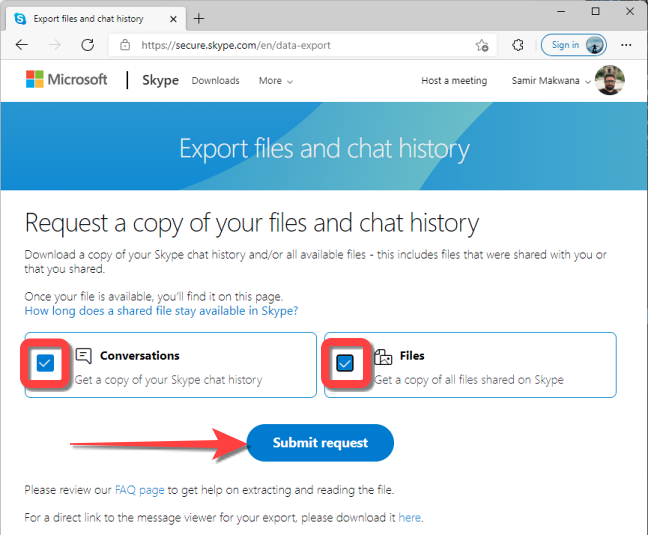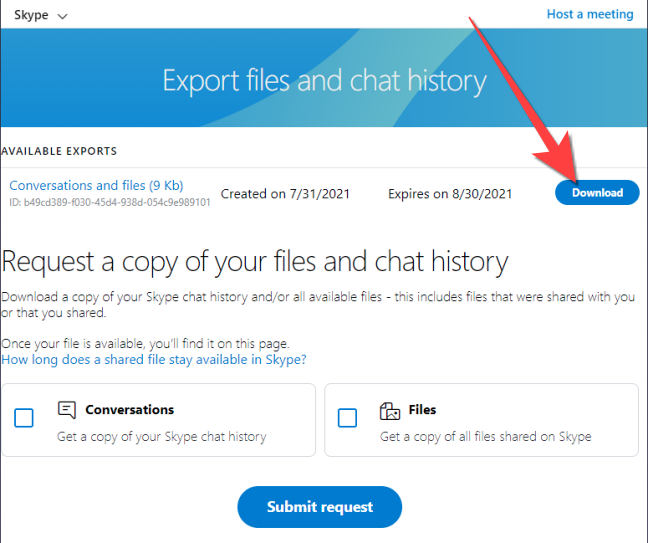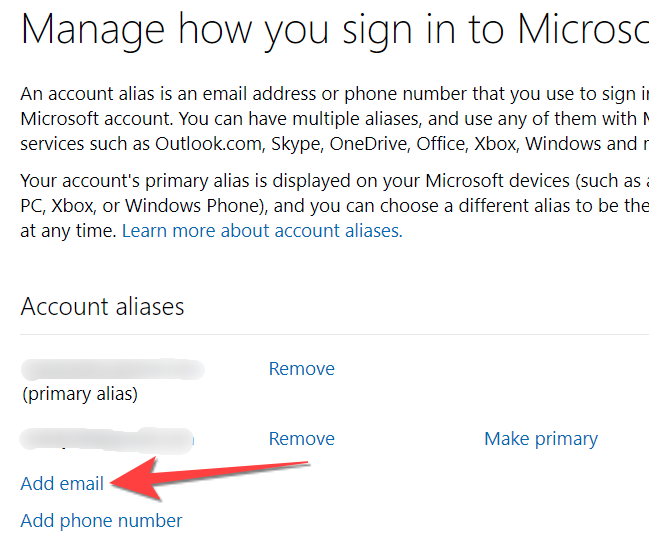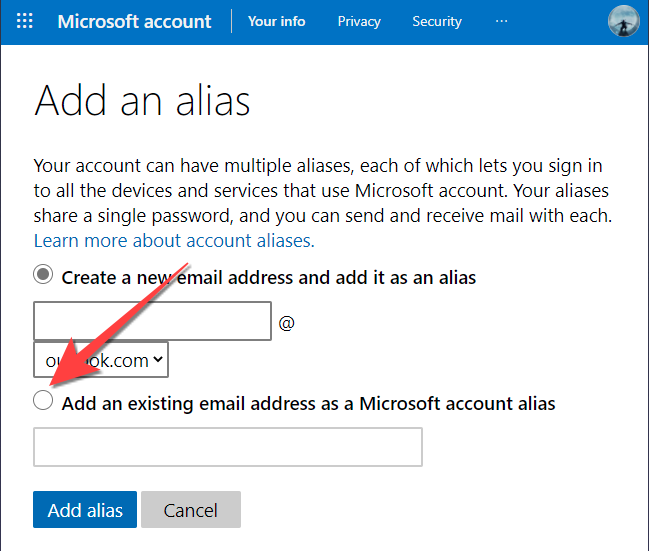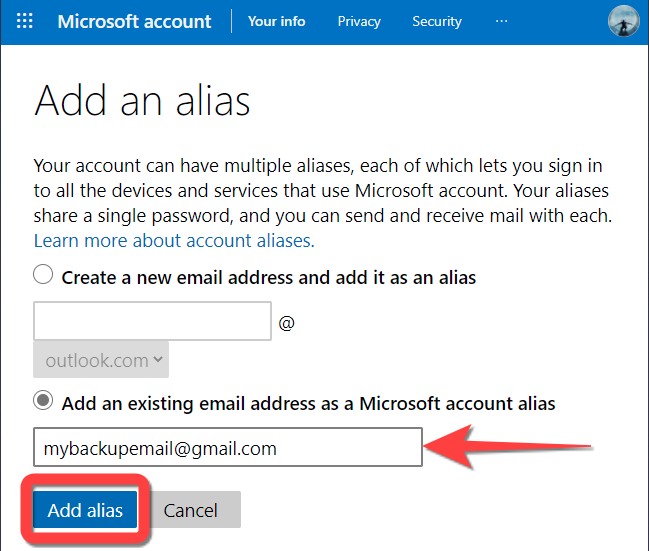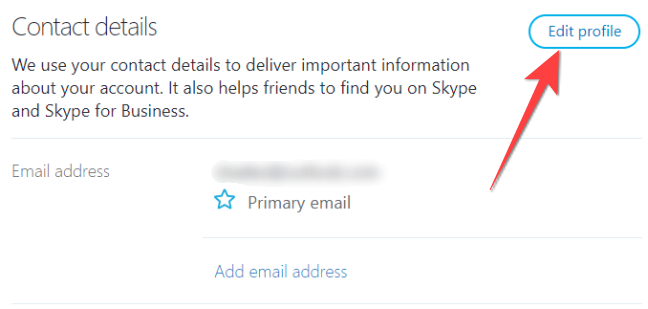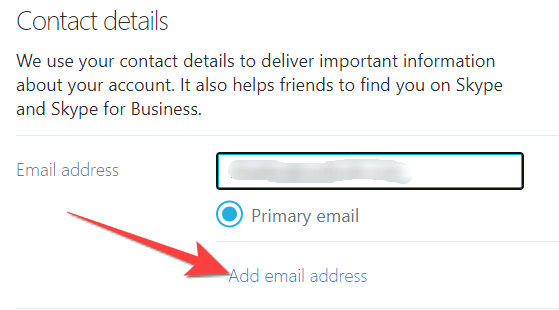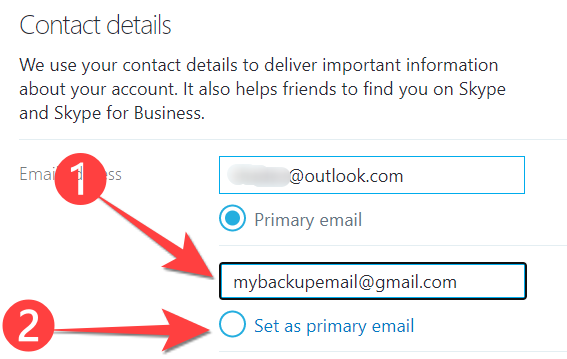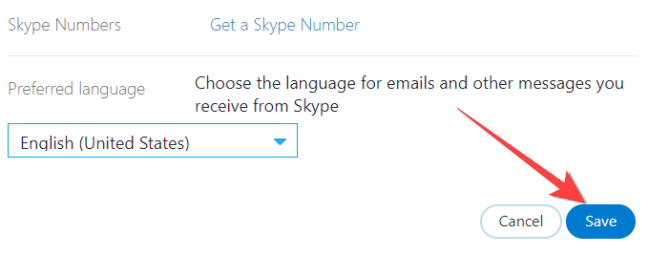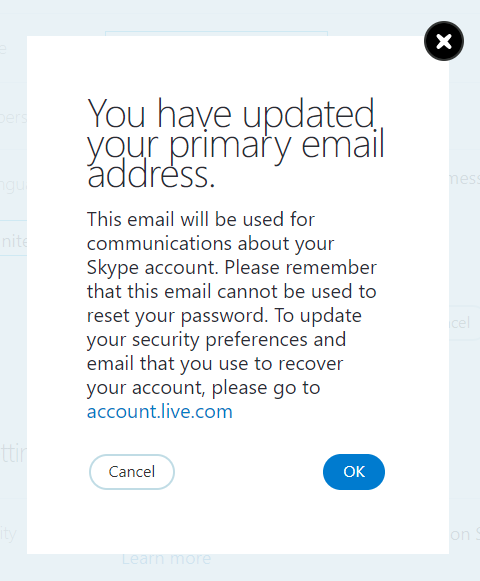Quick Links
Are you using a different video conference app like Zoom or Microsoft Teams and have no need for Skype anymore? Deleting your old Skype account would prevent people from trying to contact you through Skype. You're going to hit a snag, though.
Unfortunately, because your Skype account is linked to your Microsoft account, you can't delete one without deleting the other. Your Microsoft account already includes Skype in the list of connected services. The option to unlink the Microsoft account from Skype disappeared long ago. So, deleting or closing your Skype account will also remove your Microsoft account.
However, you can hide your Skype ID from others if you don't plan to use it. Here's how you can hide your Skype account from search, take a backup, and stop using your Microsoft account to log in to it.
Hide Your Skype Profile from Search Results
If you don't plan to use your Skype account anymore, you can stop your Skype profile from appearing in the Skype search and suggestions. So, even if someone looks you up by your phone number, email, location, or other details, your profile won't appear in Skype search.
Open your Skype Profile in a browser. You'll need to log in to the Skype web to open your profile there.
Scroll down to the "Profile Settings" section and uncheck the box beside "Appear in Search Results and Suggestions."
After this, Skype won't show your Skype profile in contact suggestions to others.
Download a Backup of Existing Chats and Files Shared
Before you make any changes to your Skype account, you might want to export your conversations and contacts data.
Open the Skype Data Export page in a browser. Check the boxes beside "Conversations" and "Files."
Select the "Submit Request" button to place a request for downloading that data.
On the same page, you'll see the option for "Available Exports," with a "Download" button for your data under it.
The "Download" button might appear after a couple of hours or days, depending on the size of the data.
Change Your Primary Email Address for Login
You can't delete your Skype ID and the Skype account since it's linked with your Microsoft account. However, you can use an existing email address as a Microsoft account alias to log in to Skype.
For that, you'll have to add that email as an alias to your Microsoft account. Then, you can log in to Skype using the new email alias with the same Microsoft account password.
Open the Microsoft alias management page in a browser. Select "Add email."
Select "Add Existing Email Address as a Microsoft Account Alias."
Type in the email address and select "Add Alias" to confirm the change.
Microsoft will mail you a verification link to that email address. Go to that email address and verify your email address to start using it as a Microsoft account alias.
Next, open the Skype Profile page in a web browser. Select the "Edit Profile" button beside the "Contact Details" section.
Select the "Add email address" option to add any other email.
When the box for adding email appears, type in an email that's not part of Microsoft domains (Outlook, Live, or MSN) and select the "Set as Primary Email" option under it.
You can also delete any phone numbers that you've added to your Skype profile.
When you're done, select the "Save" button to apply those changes.
After clicking the "Save" button, you'll get another confirmation pop-up reminding you that the new email can't be used for recovering your Skype password. Select "OK" on the prompt.
That's it!