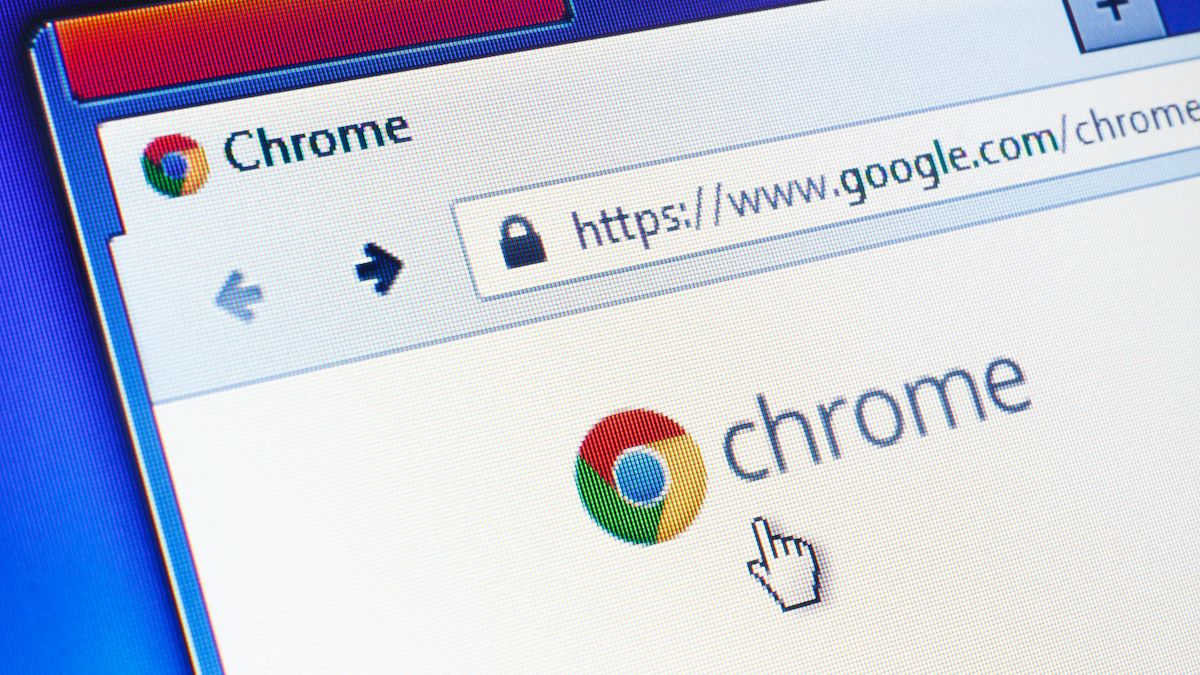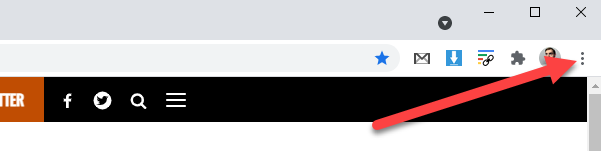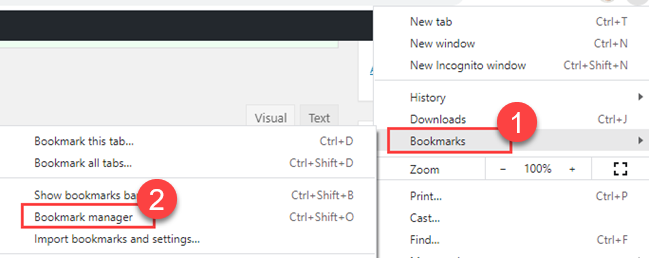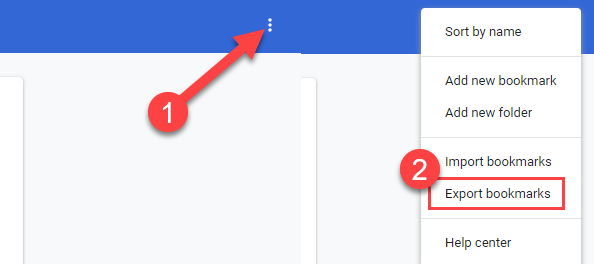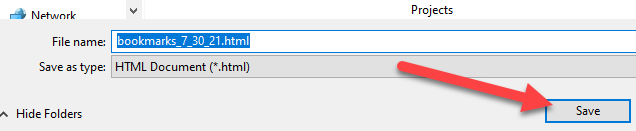Key Takeaways
To export your Google Chrome bookmarks, open the Bookmark Manager window, click the three-dot menu icon, then click "Export Bookmarks." Chrome saves exported bookmarks as an HTML file. You can import the HTML file into another browser to transfer your bookmarks.
A finely curated list of bookmarks makes your web browsing experience a lot easier. We'll show you how to export your Google Chrome bookmarks so you can bring them to any new browser and feel at home.
Exporting your bookmarks creates an HTML file that you can then import into many browsers and have all of your bookmarks transferred over. You could move them from one Chrome browser to another---if you don't like Chrome Sync---or to a completely different browser.
First, open Google Chrome on your Windows, Mac, Chromebook, or Linux PC. Click the three-dot menu icon in the top-right corner.
Next, mouse over "Bookmarks" and select "Bookmark Manager."
On the Bookmark Manager page, click the three-dot menu icon in the top blue bar and select "Export Bookmarks."
This will create an HTML file that contains all of your bookmarks. Now you can choose where you want to save the file. Rename the file if you want and click "Save" when you've picked a location.
That's all there is to it! You can use the HTML file to set up a new browser, but don't forget to delete your bookmarks that are no longer needed. Take good care of your precious bookmarks!