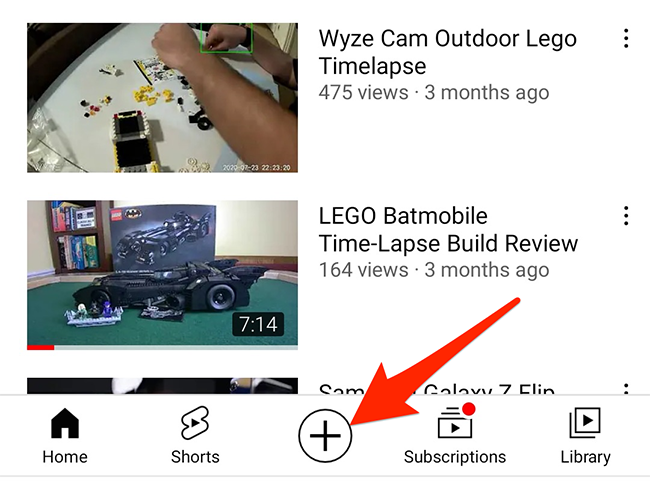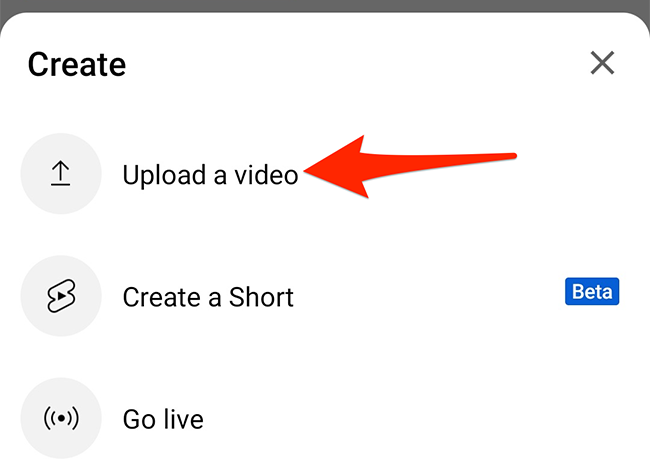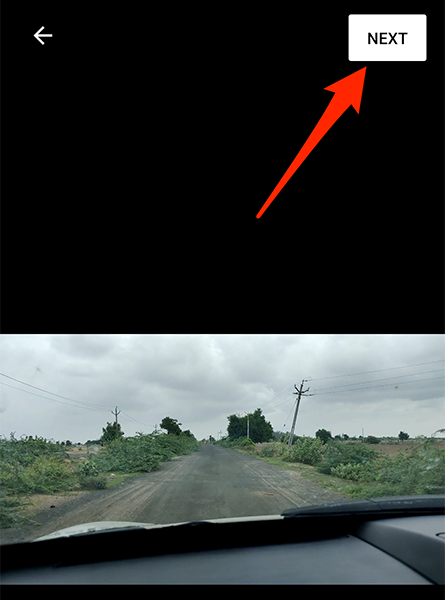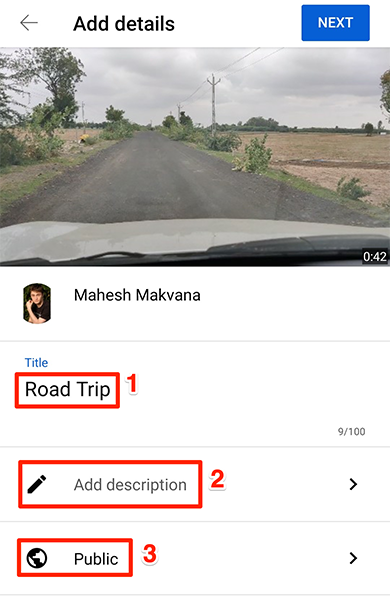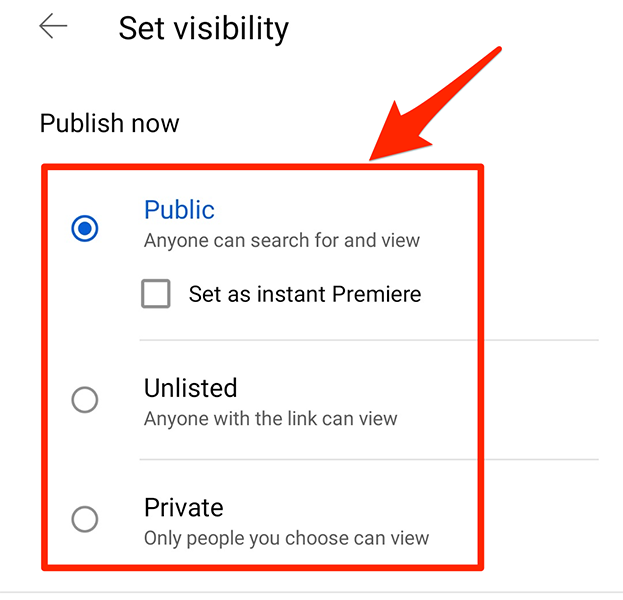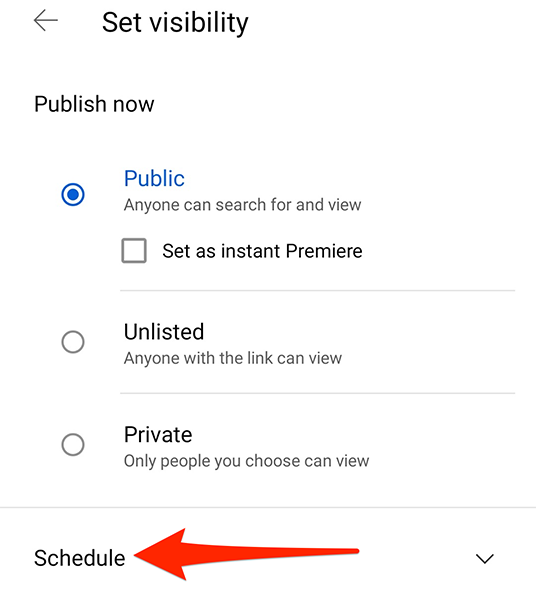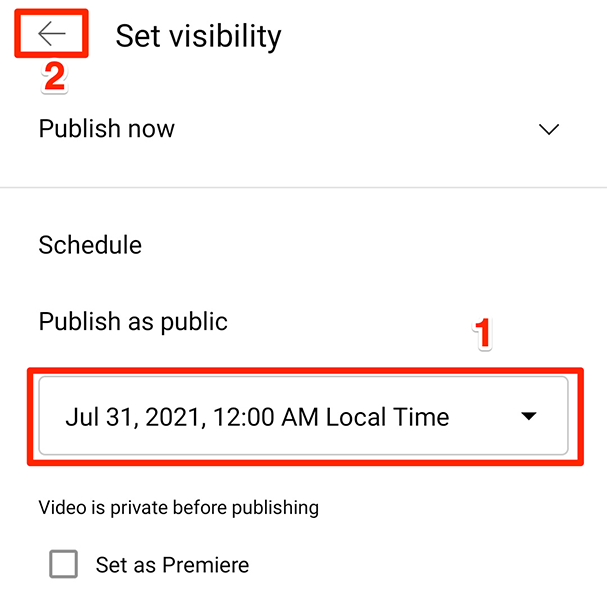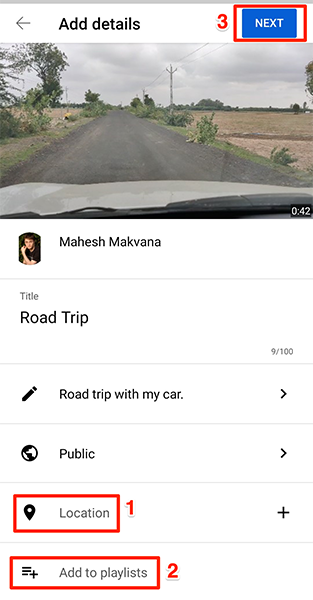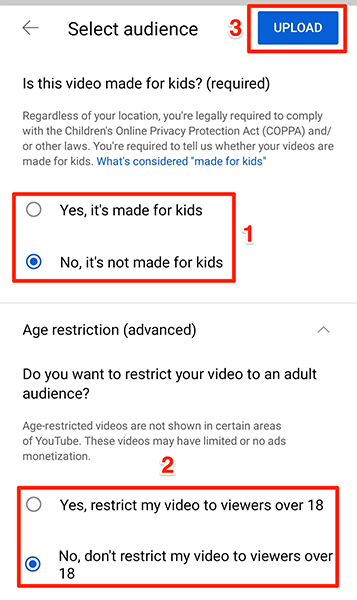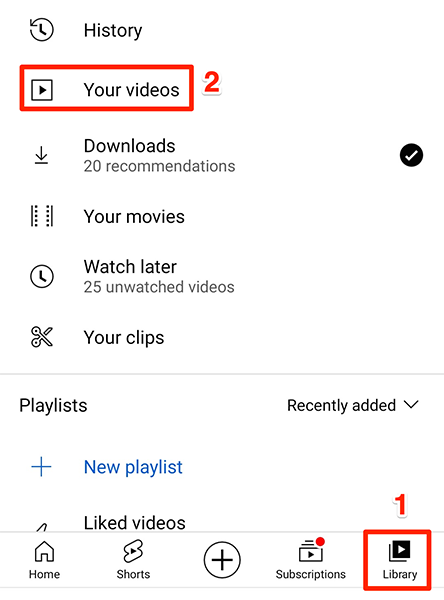Quick Links
Want to get started with YouTube but are not sure how to upload your first-ever video? If you recorded with your smartphone, you can upload your video directly to your YouTube channel from your iPhone or Android device. Here's how.
How to Upload a Video to YouTube on Mobile
To upload a video to YouTube from your iPhone or Android phone, you'll need the official YouTube app on your phone. Download and install the app on your iPhone or Android phone, if you haven't already done so.
Launch the YouTube app on your phone and log in to your YouTube (Google) account. Then, from the bar at the bottom of the app, select the "+" (plus) sign.
YouTube will open a "Create" menu. Select "Upload a Video" from this menu.
If you want to make a YouTube Short, tap the "Create a Short" option. Or, if you want to stream a video, tap the "Go Live" option.
You'll now see an "Upload" screen that displays all your phone's videos. Here, tap the video that you'd like to upload to YouTube. Then, when the video begins to play, tap "Next" at the top-right corner of the app.
If YouTube asks to access your phone's gallery, tap the "Allow Access" option so it can access your videos.
You're now on the "Add Details" screen. Here, tap the "Title" field and enter a title for your video. Tap "Add Description" and add a description to your video.
Then tap "Public" to choose who can watch your video on YouTube.
On the "Set Visibility" screen that opens, select one of these visibility options for your video:
- Public: This allows anyone on YouTube to watch your video.
- Unlisted: With this option, only the people you share your video's link with can watch the video.
- Private: Only you and the people you choose can watch the video.
If you'd like to release your video on YouTube at a specific time, then on the same "Set Visibility" screen, tap the "Schedule" option.
Tap the date and time drop-down box and choose a date and time for your video's release. Once this is done, tap the back arrow icon at the top-left corner of the app.
Back to the "Add Details" screen, tap "Location" and add a location to your video. If you want to add your video to a playlist, tap the "Add to Playlists" option.
Then, at the top-right corner of the app, select "Next."
You've now reached the "Select Audience" page. Here, you'll define for who your video is made.
If your video is meant for kids, select the "Yes, It's Made for Kids" option. Otherwise, select the "No, It's Not Made for Kids" option. Check out YouTube's page to find out if your video is considered to be made for kids.
If you choose "No, It's Not Made for Kids," specify further options by tapping "Age Restriction (Advanced)." Then, at the top-right corner of the app, tap "Upload."
Your video will begin to upload to YouTube. When that's done, you can find your uploaded videos in the Library > Your Videos section of the YouTube app.
And that's how you take the first step in your journey towards becoming a YouTuber!
There are several things that can make your video stand out on YouTube. Check out our how to make a good YouTube video guide to learn some of the video making tips.