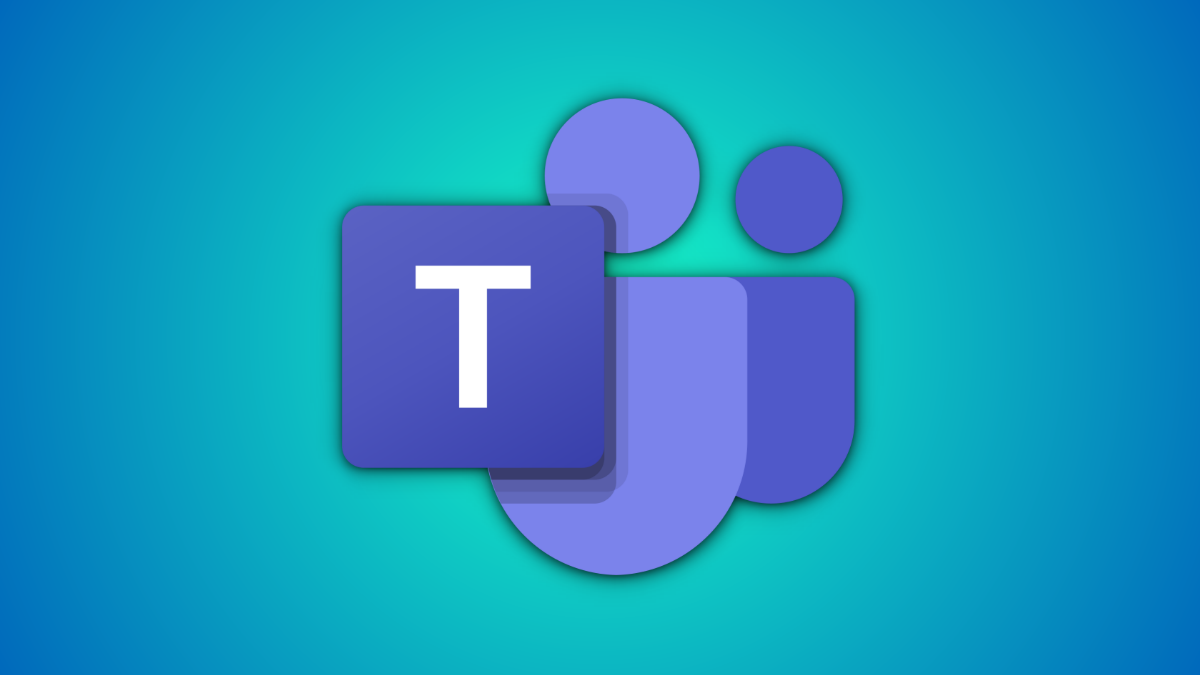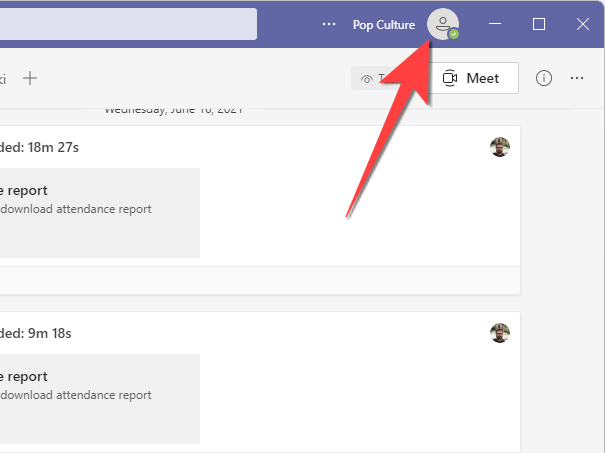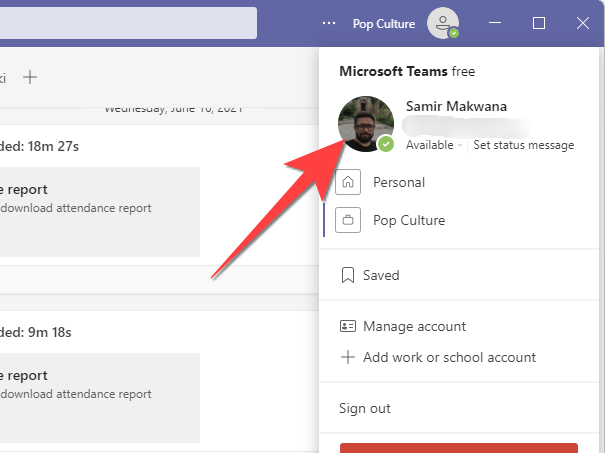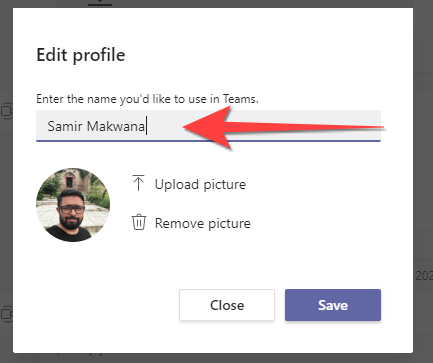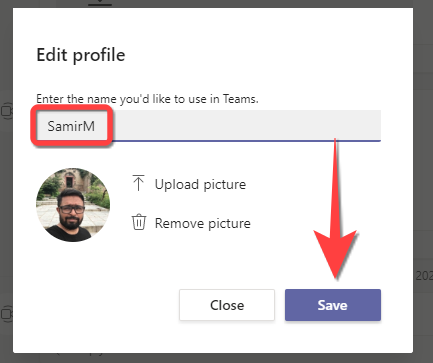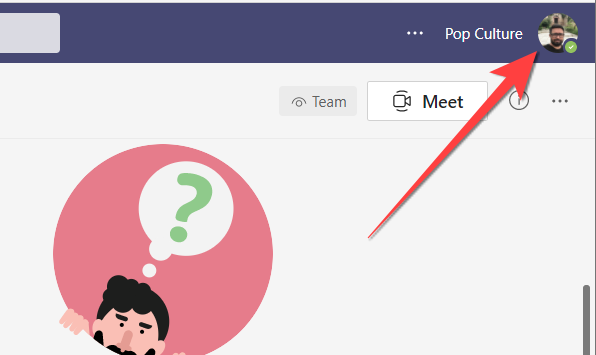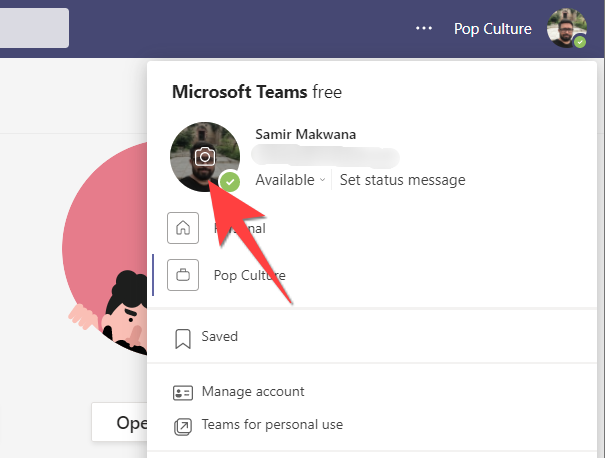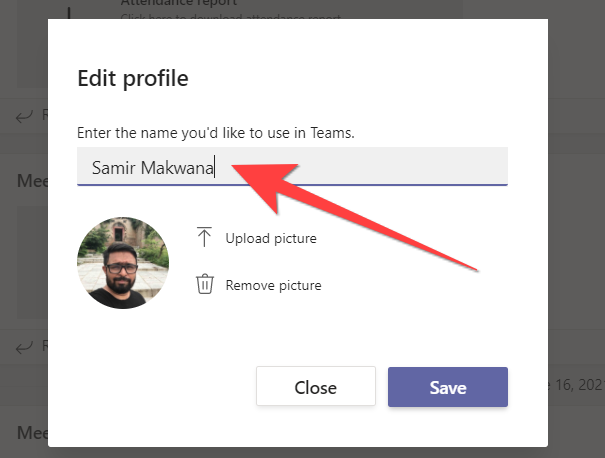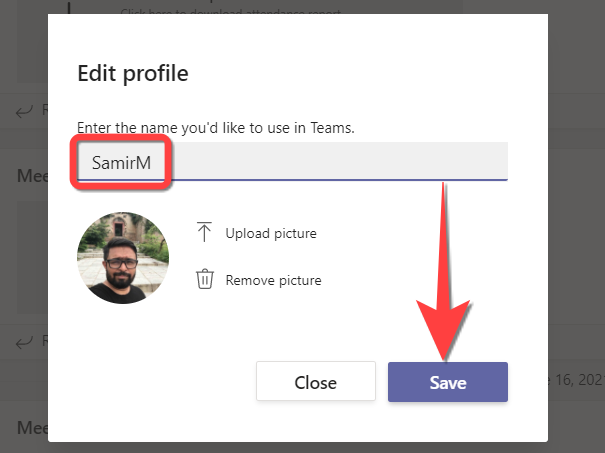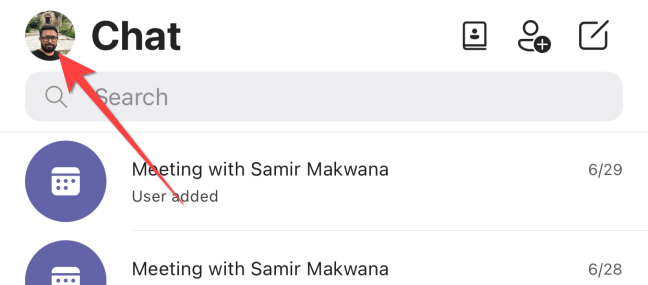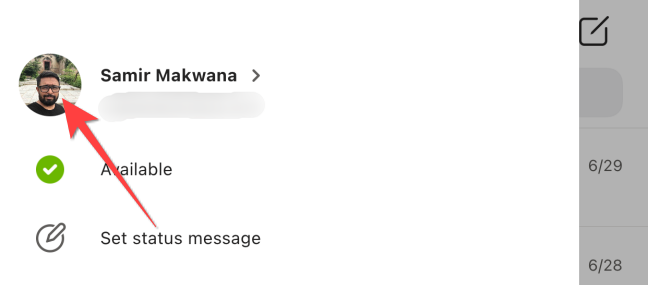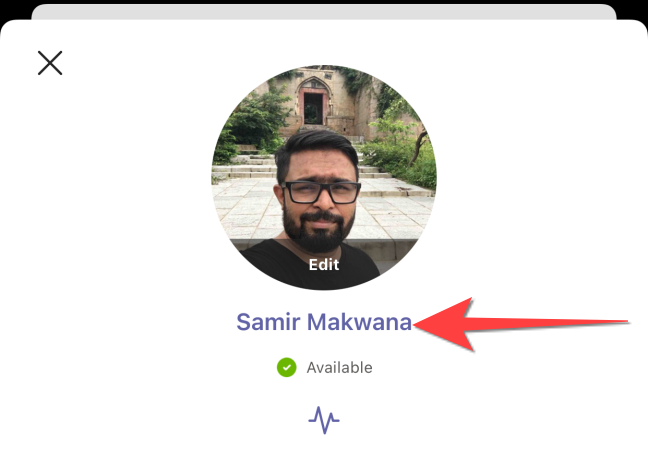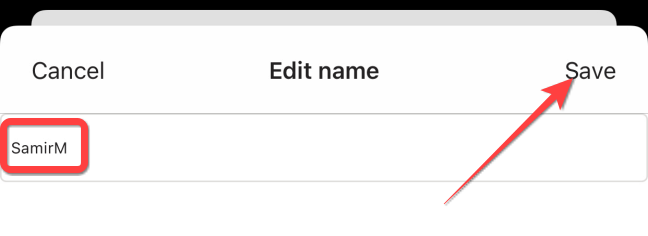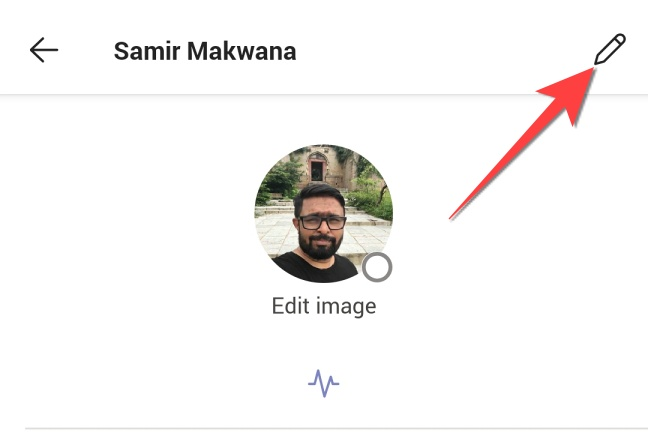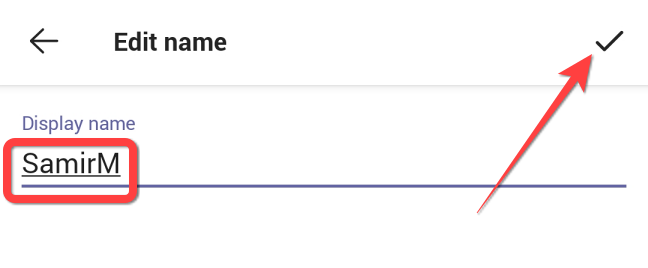Quick Links
Changing your display name in Microsoft Teams is a good idea so that others don't confuse someone with the same or similar name. It'll also make it easier for other members to tag you or invite you in calls.
A different display name can also help to tag you in group chats. Don't worry: updating your display name in the Microsoft Teams app won't change your Microsoft account name.
You can change your Microsoft Teams display name using the official app, a browser, and even the mobile app. Here's how to do it.
Table of Contents
- Change the Display Name in Microsoft Teams App for Windows, Mac, or Linux
- Change the Display Name in Microsoft Teams on Web
- Change the Display Name in Microsoft Teams App for iPhone, iPad and Android
Change the Display Name in Microsoft Teams App on the Desktop App
The desktop version of the Microsoft Teams app on Windows, Mac, and Linux allows you to change your display name easily.
Open the Microsoft Teams app on your Windows PC or Mac. Select the Profile icon at the top of the screen.
Click on your Profile icon picture from the drop-down.
The "Edit Profile" window will open. Type a new name in the box that appears under "Enter the name you'd like to use in the Teams."
Select the "Save" button when done to close the window.
Change the Display Name in Microsoft Teams on Web
If you're using the Microsoft Teams service in a browser, it does look quite similar to the desktop app version and makes it easy to alter your display name.
Open Microsoft Teams in a browser of your choice. Select your profile icon in the top-right corner. That opens a drop-down menu.
Choose your profile picture icon. While it says "Change Profile Picture," it will let you change your display name too.
From the "Edit Profile" window that pops open, type the name in the box under "Enter the name you'd like to use in Teams."
Select the "Save" button to apply the change.
Change the Display Name in Microsoft Teams App on Mobile
The Microsoft Teams app for iPad, iPhone, and Android will let you change your display name if you're on the move. The interface is slightly different between iOS and Android, however, as you'll see below.
Launch the Microsoft Teams app on your mobile device. Tap on your profile picture in the top-left corner of the screen.
When a menu opens from the left, tap on your profile picture again.
On iPhone or iPad, you can select your existing name to open a menu that lets you type in a new display name.
Select "Save" when done.
On Android, tap on the display picture in the top-right corner of the screen, and then pick the profile picture again. Select the pencil icon in the top-right corner to change your display name.
Type in a new display name and select the checkmark icon in the top-right corner when done.
That's it! After changing your display name, you can also change your status message to inform others about this change.