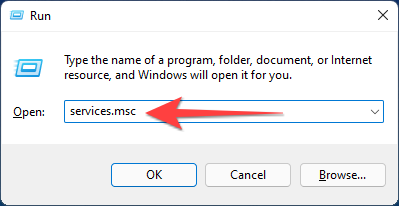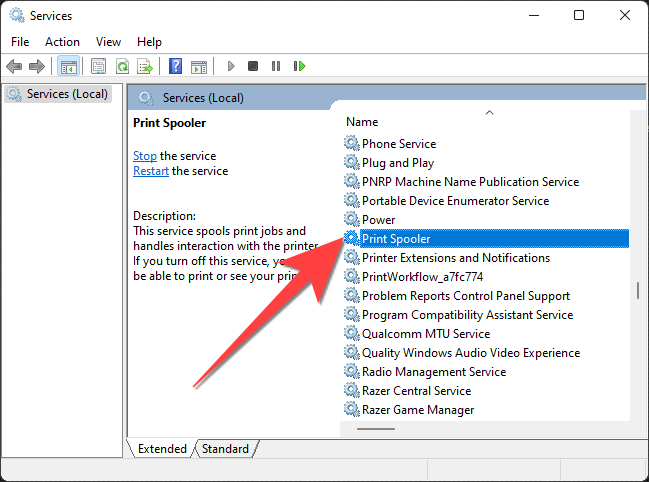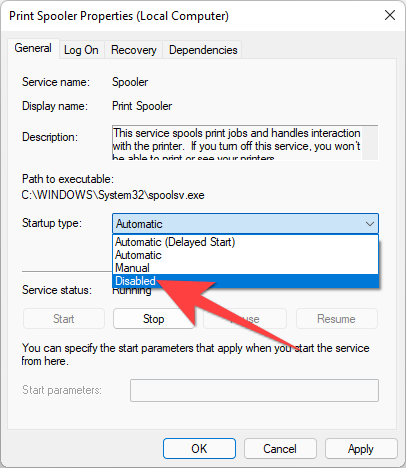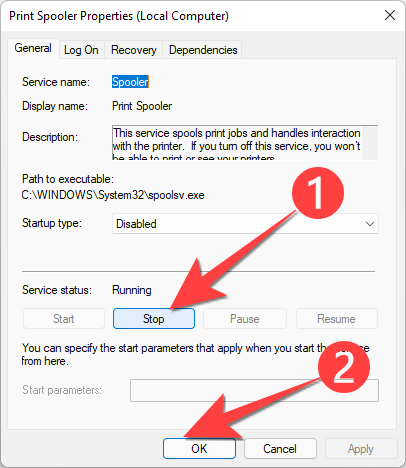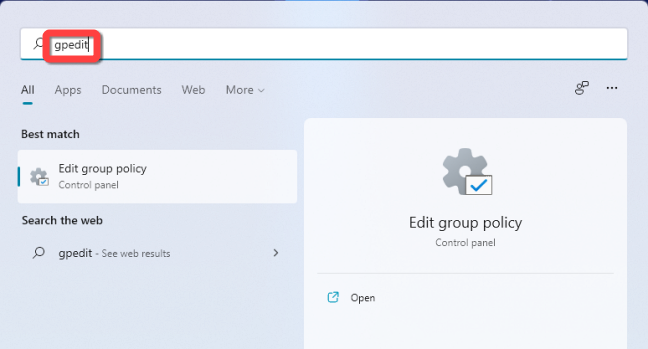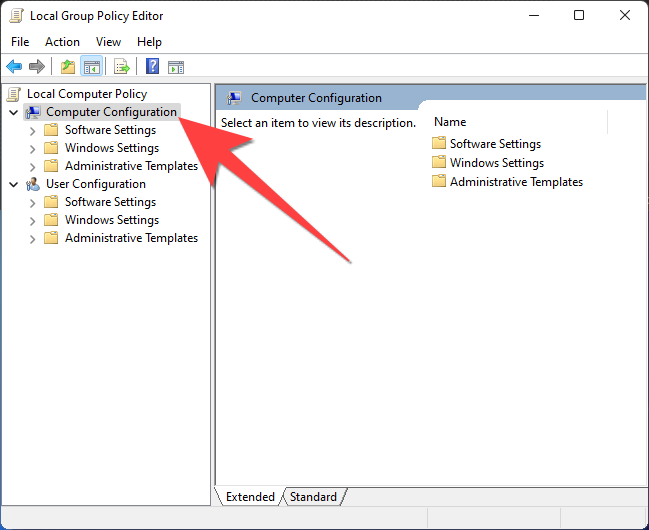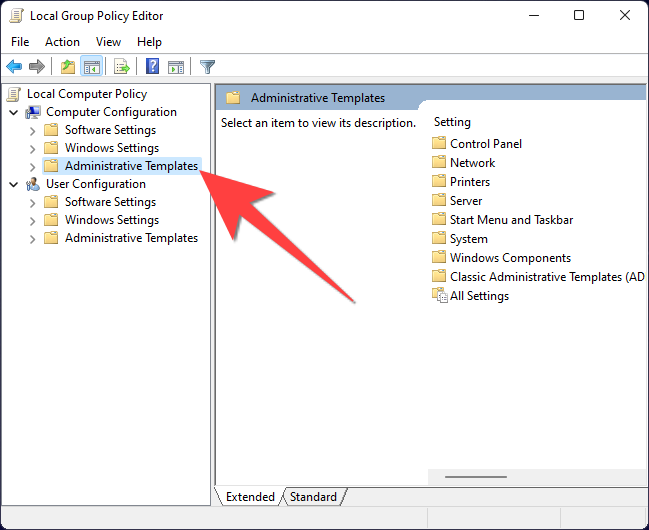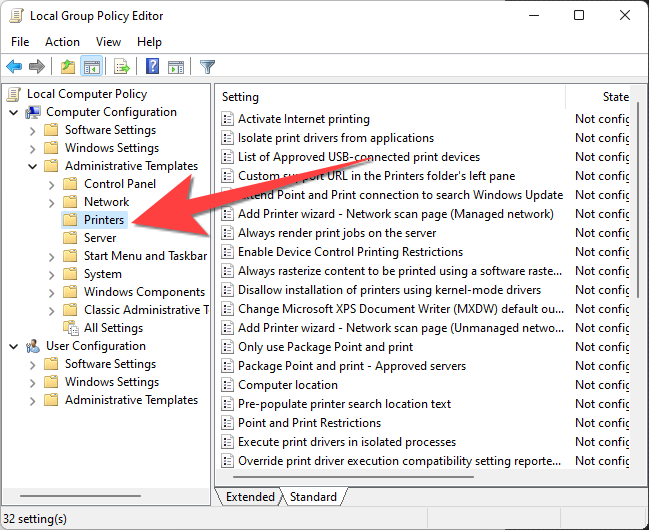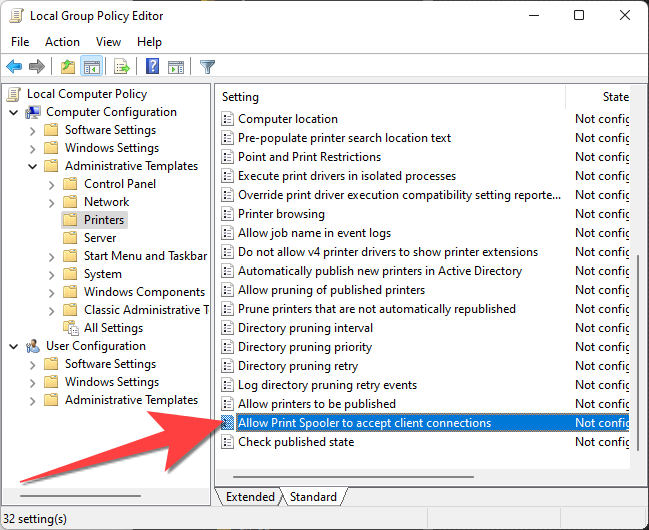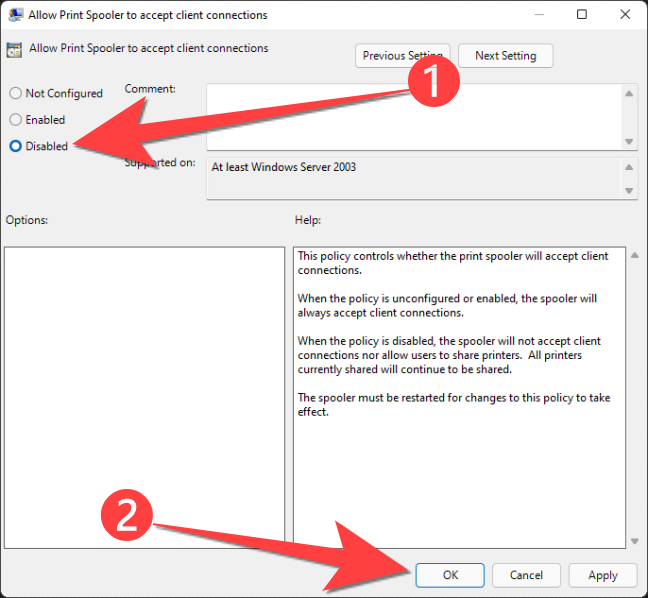Quick Links
Looking to disable the print spooler service? Windows 10 runs the service to keep your printing and faxing jobs running smoothly, but there may be reasons you need it stopped. We'll show you how you can do it.
If you're considering doing this to secure yourself from the PrintNightmare vulnerability, you should be aware Microsoft fixed this issue on August 10, 2021. As long as your PC is updated, there's no reason to disable the Print Spooler service.
If you can't change the group policy setting (for example, if you're running the Home edition of Windows 10), you can disable the Print Spooler service entirely on your computer using the Windows Services panel. Keep in mind you'll need administrator account privileges for that.
Table of Contents
- Disable the Print Spooler Service From Windows Services Panel
- Turn Off the Print Spooler Service Policy Using Group Policy Editor
Disable the Print Spooler Service From Windows Services Panel
You can use the Windows Services panel to disable Print Spooler services from running automatically, especially when you use word processors or similar apps.
You will not be able to print or fax with your PC while the Print Spooler service is disabled. When you're ready to print again, you'll need to reenable it with the same method you used here.
Press the Windows+R to open a Run dialog box. Next, type "services.msc" and hit Enter to launch the Windows services panel.
From the Services panel, scroll down and double-click on "Print Spooler."
When the Print Spooler Properties window opens, select the drop-down next to "Startup Type:" and pick "Disabled."
Select the "Stop" button to halt the service and select the "Ok" button to apply the changes.
Close the Services panel window. That's it.
Turn Off the Print Spooler Service Policy Using Group Policy Editor
If you need to use the printer, you'll need to connect it to your Windows computer to print locally. But first, you need to disable a printer policy that bars all incoming remote connections using the Group Policy Editor.
This method won't work if you're running Windows 10 Home because you can't access the Group Policy Editor.
Click Start, type "gpedit" in the search box, and press Enter to open the Group Policy Editor.
Select "Computer Configuration" from the left pane.
Select "Administrative Templates" under that section.
Next, select "Printers."
On the right pane, scroll down to select the policy titled "Allow Print Spooler to Accept Client Connections" and double-click on it to open its settings.
Select "Disabled" from the policy window and select the "Okay" button.
Close the Group Policy Editor. After this, you need to restart the Print Spooler service for the changes to take effect.
If you're concerned about your PC's security, use your preferred antivirus application to run a scan to find and fix any problems on your computer.