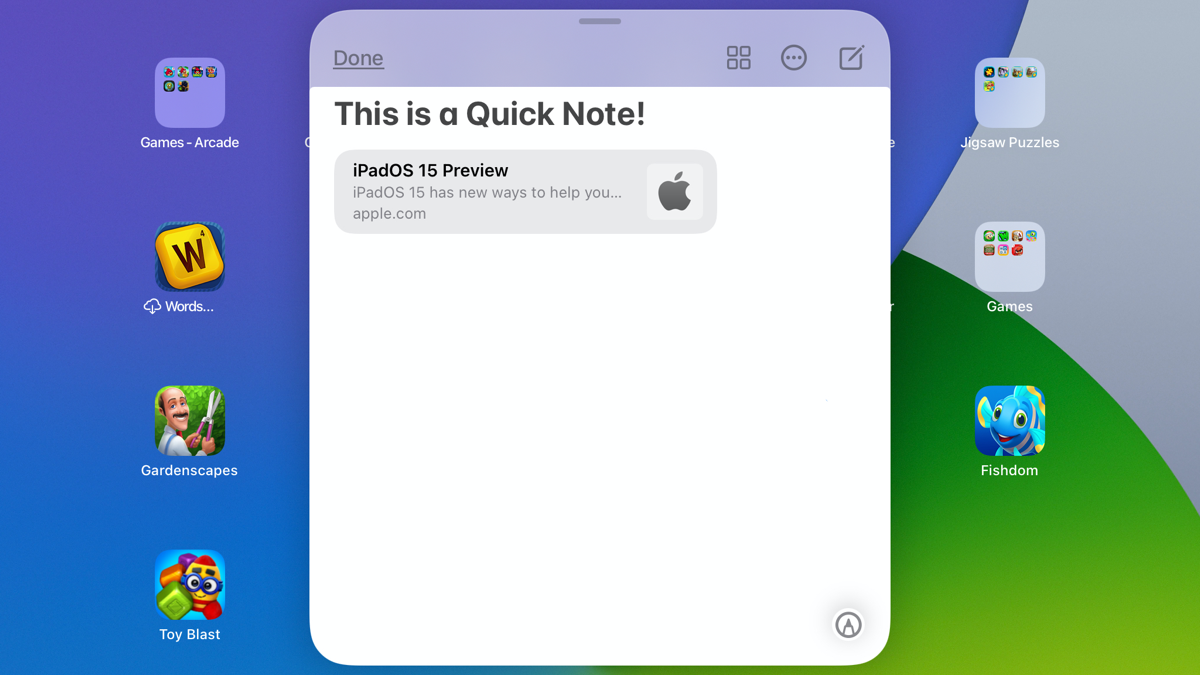Quick Links
Introduced with iPadOS 15, Quick Note provides iPad users with a convenient way to capture notes from any screen or open app. Jot your note, add the links you visit, and access your iPad Quick Notes on iPhone and Mac.
Create a Quick Note on iPad
Apple gives you a few simple ways to create a Quick Note on iPad.
- Use your finger or Apple Pencil to swipe up and in from the bottom-right corner of the screen.
- If you use a keyboard with your iPad, you can press Globe+Q.
- You can also tap the icon in your Control Center.
Add Quick Note to Control Center
To add the Quick Note icon to your Control Center, open your Settings and select "Control Center" on the left.
Tap the plus sign next to Quick Note in the More Controls section. This adds it to the top, which displays it in the Control Center. You can then drag it to any position you like.
Take Notes
You can take advantage of a variety of tools for jotting down a Quick Note. Use your Apple Pencil, a keyboard, or the tool palette within the Quick Note.
Adjust the Size and Position
With a Quick Note open, you can tap and drag it to any position on the screen you like. You can also resize it by pinching it with your fingers inward or outward.
Add Links to a Quick Note
When you create a Quick Note with an open app, such as Safari, it will detect an available link. You'll see this display in the Quick Note. Tap "Add Link," and the link will pop into your note.
If there's more than one link available, tap "Add Link," and select the one that you want to add.
Once you do this and revisit that website or app, you'll see a thumbnail appear for your Quick Note. This is a super handy way to view the note that you took for that item without having to put in any extra effort.
See Persistent Highlights in Safari
If you use Safari, not only can you add the links you visit to your Quick Note, but you can also add text and create persistent highlights, too.
For example, select text on a web page in Safari and tap "New Quick Note" in the shortcut menu.
This adds the text and the link to the note. When you revisit that web page in Safari, not only will you see the thumbnail for the Quick Note described earlier, but you'll also see that the text remains highlighted.
View Your Quick Notes
With a Quick Note open, you'll see dots along the bottom. This is similar to the screen selector on iPad. Here, it indicates the number of Quick Notes that you have. You can simply swipe to view each one.
In addition to the onscreen view of Quick Notes, you have a folder specifically for these in the Notes app. And you can access the Quick Notes folder when you open Notes on your iPhone and Mac as well. So, you can easily stay in sync on your other Apple devices.
Use Quick Note Actions
To give your Quick Note a title, swipe down in the body of the note. You'll see Suggested Title at the top. Tap "Edit" to give it a new name.
Enter the title and tap "Done" when you finish.
You'll also see a small toolbar at the top of a Quick Note. This allows you to take a few more actions with your note.
- Done: Tap "Done" to tuck the note away when you're finished.
- Grid Icon: Open the Quick Notes folder in the Notes app.
- Three Dots: Share or Delete your Quick Note.
- Pencil Icon: Start a new Quick Note.
Taking notes on iPad is faster than ever before with Quick Note!