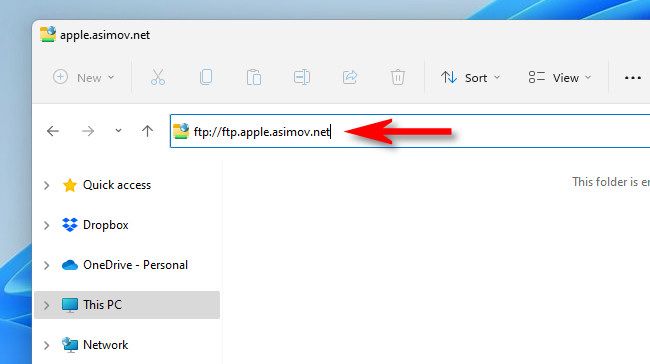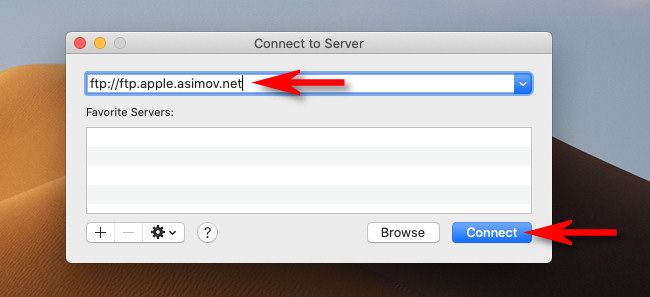Quick Links
If you rely on Google Chrome or Mozilla Firefox to browse FTP sites, you may have noticed that it doesn't work anymore. Both browsers disabled their built-in FTP clients in 2021. Here's why---and what you can do instead.
FTP is Old, and It's Time to Move On
File Transfer Protocol (FTP) has been around for over 50 years now, first introduced April 16, 1971 in RFC 959. It's been a bedrock protocol of the Internet, allowing easy network file transfers across computer platforms, for most of its lifespan.
For the past several decades, computer security experts have generally advised people to avoid FTP whenever possible. By default, FTP sends login information as unencrypted plain text, which means it can be easily intercepted. That makes the FTP server much easier to hack.
There are secure alternatives, however, such as FTP over TLS (called FTPS) and FTP over SSH (called SFTP). But Chrome and Firefox have never supported those secure protocols.
Browser Teams Didn't Want to Maintain FTP Code
Firefox dropped FTP support in version 90, released July 2021, and Google Chrome removed FTP support in Version 88 (January 2021) and removed its FTP code entirely---including any support for FTP links--in Version 95 in October 2021. Chrome first toyed with the idea of removing FTP support as far back as 2018, but it held out a little longer after getting user feedback.
Over the course of a year (from 2019-2020), Mozilla measured that about 700,000 monthly active Firefox users (out of 220 million monthly active users) opened a FTP link at least once. Or about 0.32%, which was not much.
But there are still some FTP users out there. If you need FTP, what should you do?
Windows and Macs Have Built-In FTP Support
Good news! Both Windows (10 and 11) and macOS support connecting to FTP sites natively---no browsers or clients necessary. The magic happens in File Explorer on Windows and in the Finder app on Mac.
To connect to an FTP site on Windows 10 or Windows 11, open File Explorer and type the FTP site's address into the address bar at the top of the window. You need to include the "ftp://" protocol prefix before the address, such as
ftp://ftp.apple.asimov.net
and hit Enter. Upon connecting, you'll see the files in the FTP server listed as icons in a File Explorer window.
On a Mac, open Finder and select Go > Connect to Server. In the Window that appears, type the FTP address in the address box, such as
ftp://ftp.apple.asimov.net
. After that, click the "Connect" button. When it asks to enter a password, select "Guest" if you want a traditional "anonymous" connection. Once you connect, you'll see the contents of the server in a Finder window.
In both cases---on Windows and Mac---you can drag and drop files between the FTP server window and a folder on your PC to transfer files (if the server's permissions allow it). You can also connect to FTP sites through several file managers on Linux. Good luck, and happy downloading!