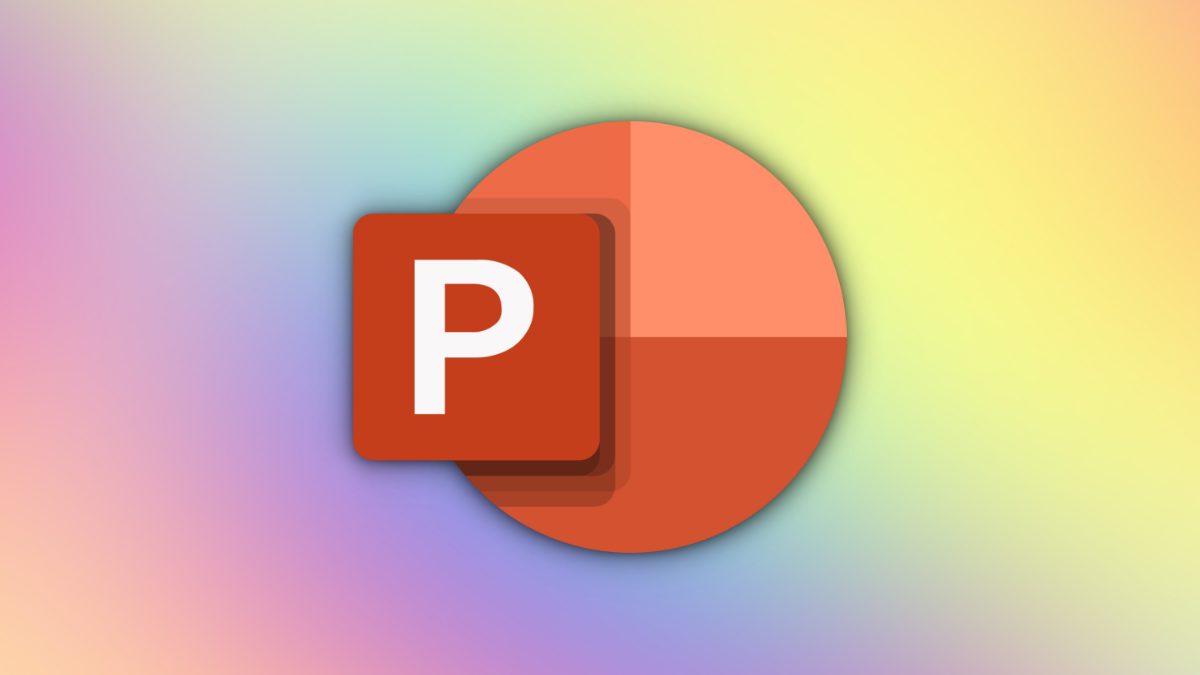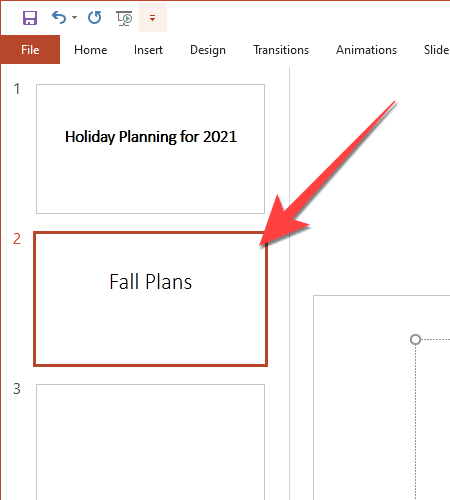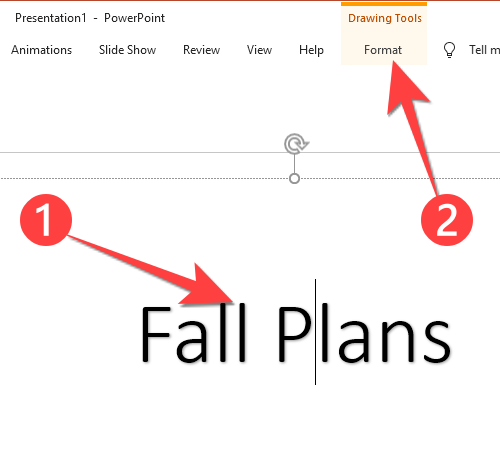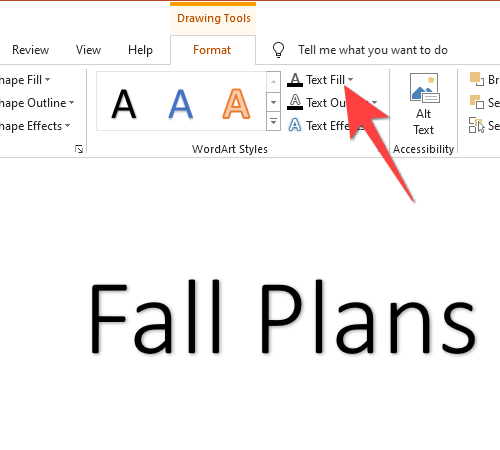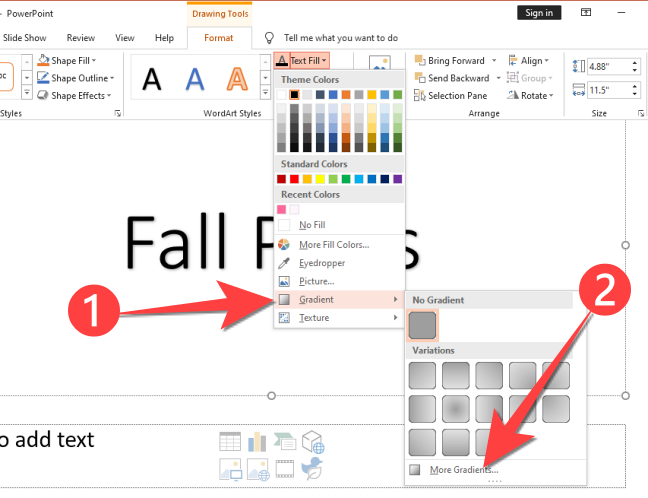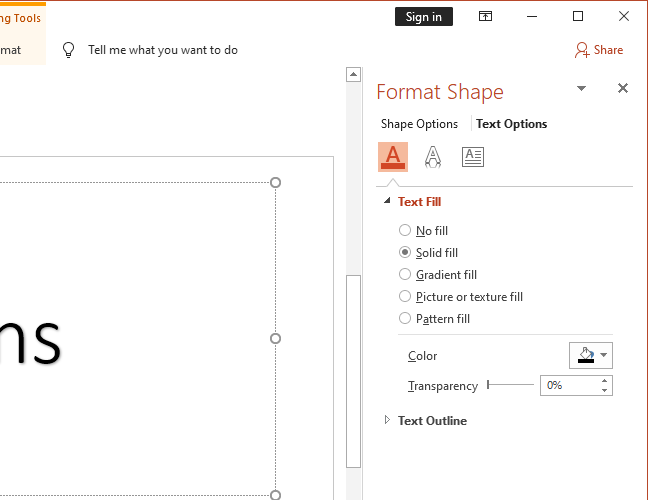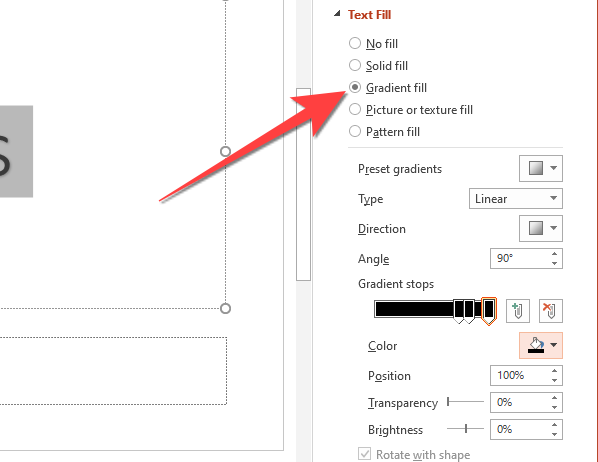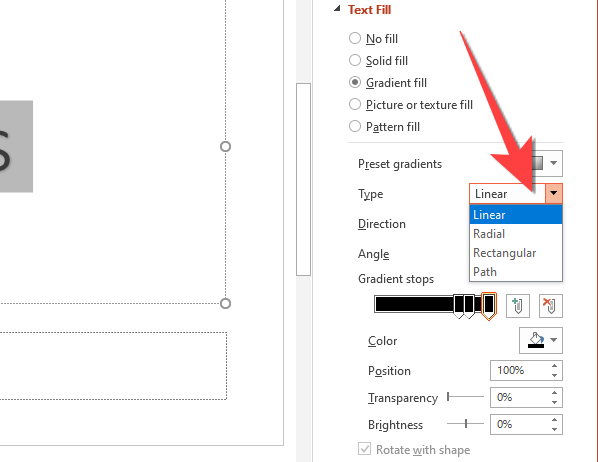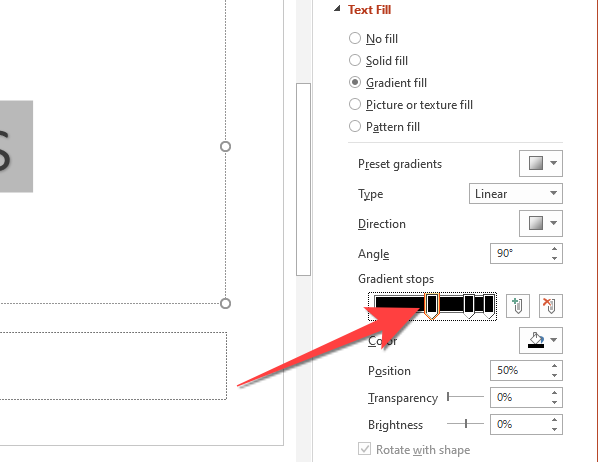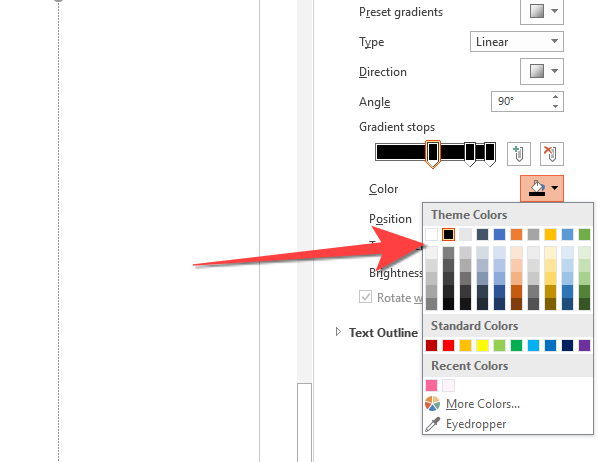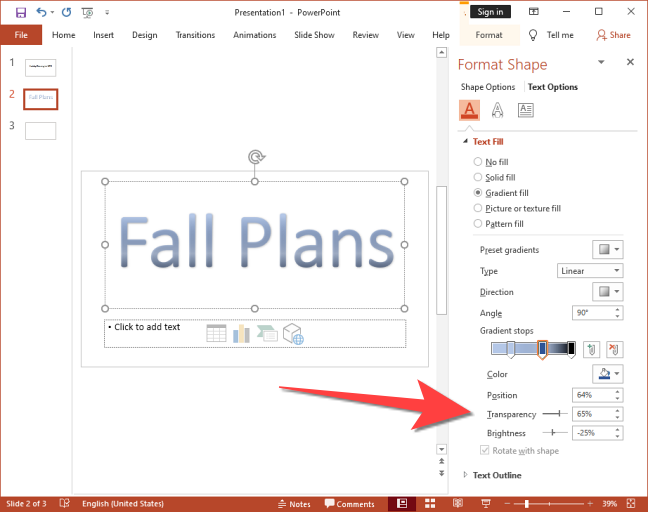Quick Links
While picking fonts the right font for your presentation is important, you can add a fun touch by using multiple colors for the text. Here's how to add multi-color text to a slide of your PowerPoint presentation on a desktop.
Similar to how you can highlight text on a slide, it's also possible to apply a multi-color effect to the text and make it appear more attractive. Unfortunately, these customization options are available only in the desktop version of PowerPoint.
Add Multi-Color Text in PowerPoint
First, open PowerPoint and either open a new presentation or the one where you want to add multi-color text. Then, select the slide where you want to add the colorful text.
On the slide, select the text you want to customize and click the "Format" tab.
From the ribbon, select "Text Fill" from the "WordArt Styles" section.
When the drop-down menu opens, select "Gradient" and choose "More Gradient" from the sub-menu.
That opens a new column titled "Format Shape" on the right-hand side, with the "Text Options" tab open since you want to change the text color. Note that the "Text Fill" section shows "Solid Fill" as the default option.
Select "Gradient Fill" to reveal the options to customize the gradient style and colors.
Either choose a preset gradient or create a custom size as per your liking.
Alternatively, you can customize your gradient. First, select the drop-down next to "Type" and choose between "Linear," "Radial," "Rectangular," or "Path."
Under the "Gradient Stops" option, select the first pencil-like stop button on the slider. Gradient stops are the points at which one color begins to transition to the next.
You can also click on the slider and add more stop buttons on it.
Then, select the icon next to "Color" to open the color picker and choose the color of your liking. If you've selected the text on the slide, it will show you the preview of the changes.
Similarly, select the rest of the stoppers and pick appropriate colors for each Gradient stop button.
You can try out the "Transparency" and "Brightness" slider to see how it impacts the color levels of the selected Gradient stop button and the text. You can see a live preview of that only if the prompt has a letter before and after it. Otherwise, you won't see any change in the text.
That's it. Spend some time picking appropriate colors to jazz up the text, and you can check out some tips to make better PowerPoint presentations.