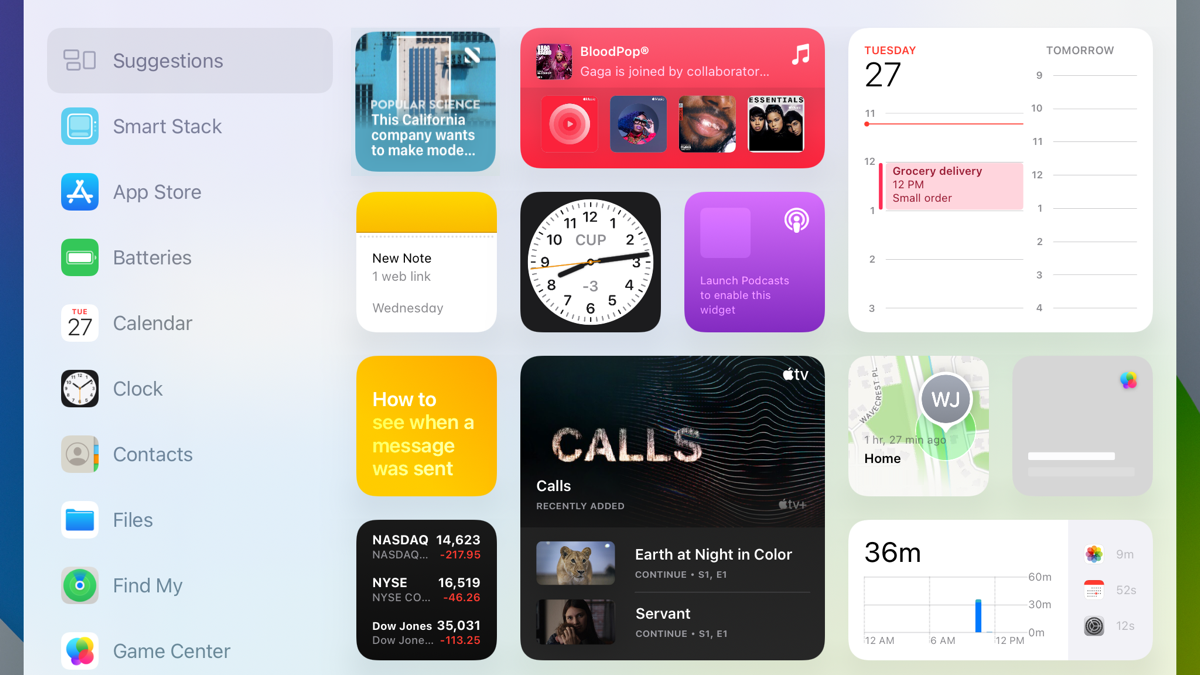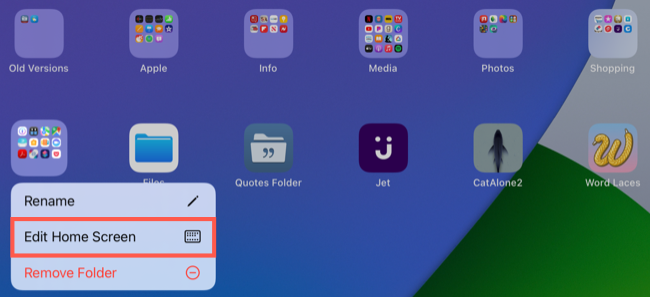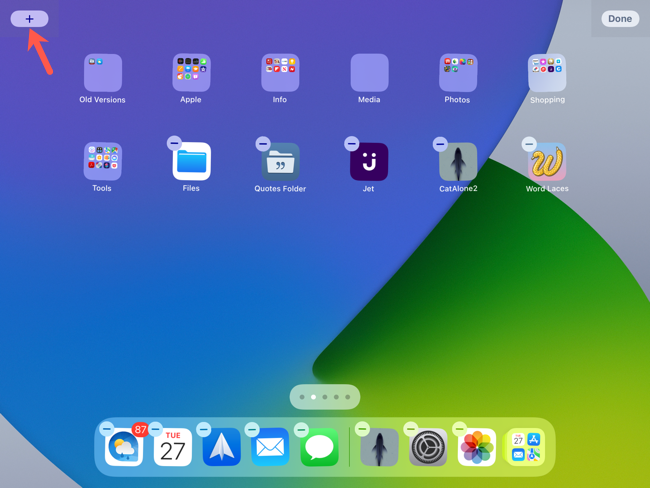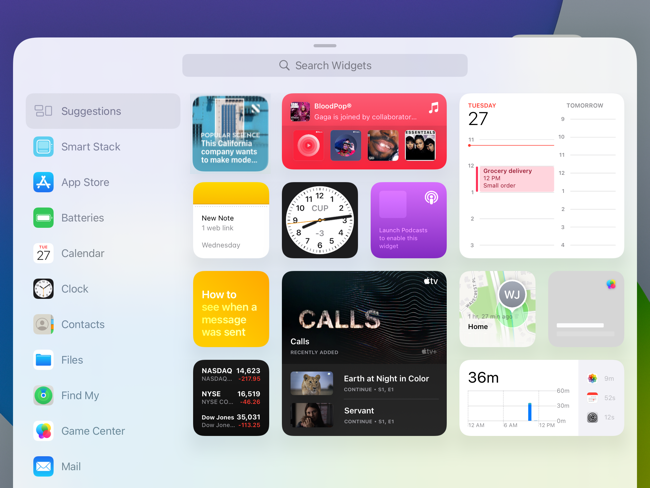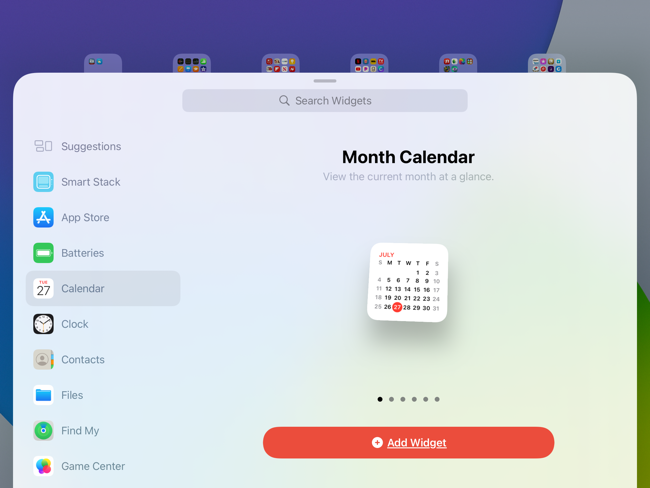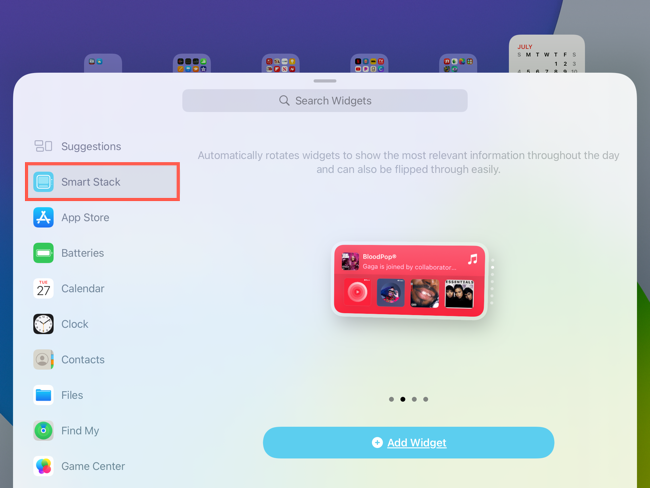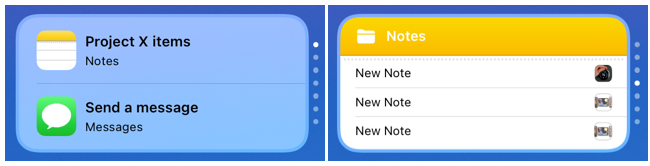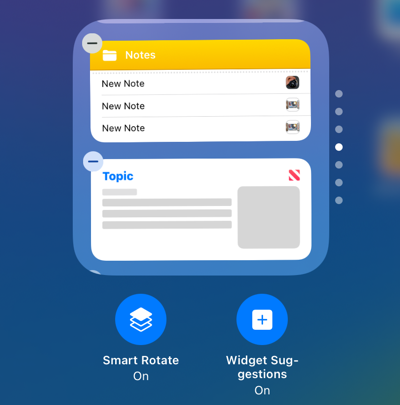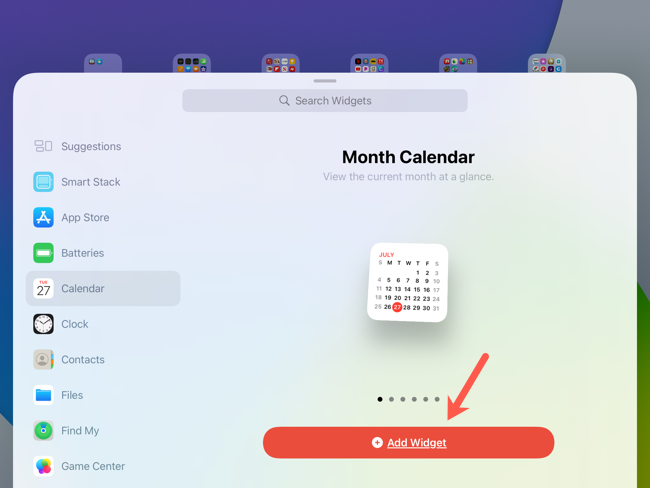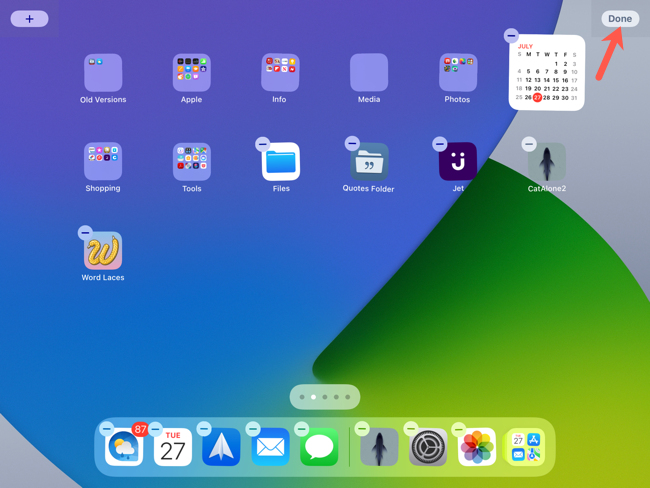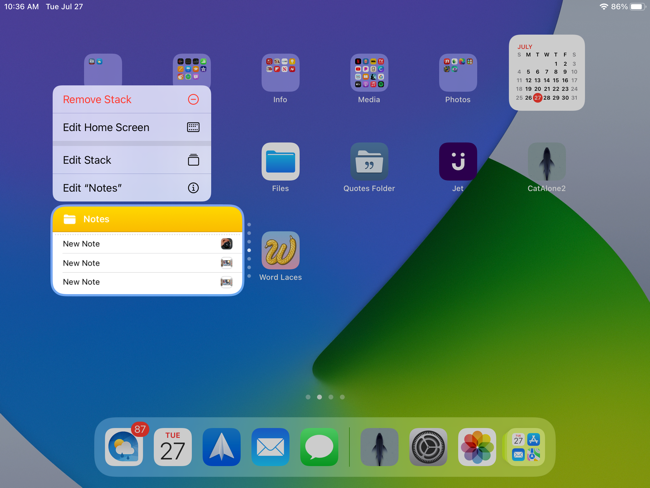Want to add some functionality to your iPad Home Screen? Introduced with iPadOS 15, iPad users have the ability to add Home Screen widgets similar to those on iPhone. You're not limited to the Today View for widgets. Here's what to do.
If you're an iPad owner who also uses an iPhone, you'll be glad to know that the Home Screen widgets work the same way. But if you only have an iPad and aren't familiar with this improved way to use widgets, here's everything you need to know.
How to Find Widgets on iPad
Luckily, you have a whole gallery in which to browse for widgets on your iPad. Tap and hold a blank spot on your screen. Alternatively, you can press and hold an app or folder icon and select "Edit Home Screen."
Both actions will make all of your app icons jiggle. You'll then see the plus sign at the top left of your screen, so tap it to open the Widget Gallery.
You have a few ways to browse for apps with widgets in the gallery. You can review Suggestions, scroll through the entire list on the left, or look for one using the Search Widgets box.
When you find the app with the widget that you want, tap to view the available widget sizes and types.
Widget Sizes and Types
Scroll to the right in the pop-up window to see the available widget sizes and types.
Widgets can come in different sizes and, depending on the size, the widget can provide more or less information.
You might also see a variety of widgets for a single app that give you different details. For example, with the Calendar widget, you can see the Month Calendar or Up Next, each in the small size.
Smart Stack Widgets
One specific type of widget worth calling out is the Smart Stack. This widget combines multiple app widgets into a single "stack."
For example, you can create a Smart Stack widget that contains Photos, Notes, and Calendar all in one. Alternatively, you can use Widget Suggestions, which give you apps based on your activity.
After you add it, flick your finger on the Smart Stack widget to manually scroll through each of the options. Or, you can relax and watch the widget change automatically at certain times of the day or based on your previous activity (Smart Rotate).
To reorder the apps within a Smart Stack, press and hold the widget. Select "Edit Stack." Then, tap and drag the individual apps to reorder them or tap a minus sign to remove one.
To turn Smart Rotate or Widget Suggestions on or off, tap the corresponding setting while the Smart Stack is in this editing mode.
For complete details on Smart Stacks, which work the same on both iPhone and iPad, check out our article specifically on the Smart Stack widget.
How to Add a Widget to Your iPad Home Screen
When you spot a widget in the gallery that you want, tap "Add Widget."
This places the widget in an open spot on your Home Screen but keeps everything in editing mode (jiggling) so that you can move the widget where you want it. You can drag widgets around the same way as app icons. Press, hold, drag, and release a widget where you want it.
When you finish, tap "Done" at the top right.
Widget Actions and Options
Widgets can offer a number of actions beyond what you see displayed.
Tap a widget to open the app. Or tap, hold, and select one of these options from the shortcut menu.
- Edit Widget: Make changes to the widget.
- Edit Stack or Edit [App Name]: Change Smart Stacks.
- Edit Home Screen: Add more widgets or rearrange your screen.
- Remove Widget or Remove Stack: Delete the widget or Smart Stack from your screen.
Adding widgets to your Home Screen adds a lot of functionality to your iPad. You can maximize your productivity by customizing your screens as well.