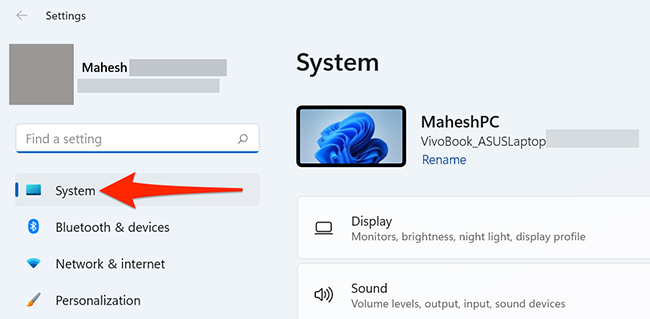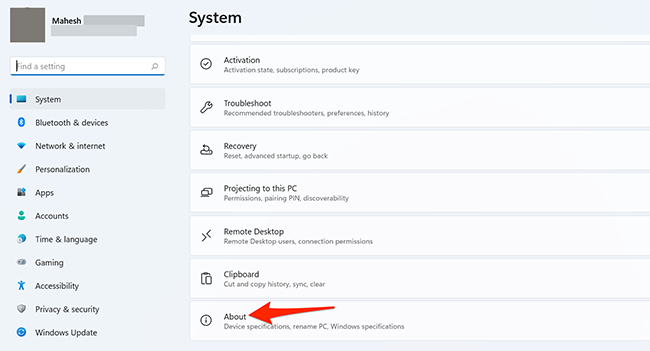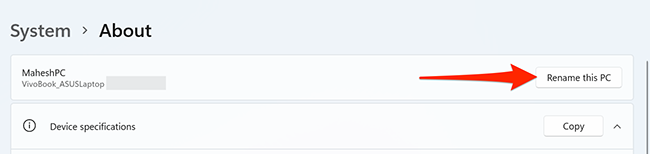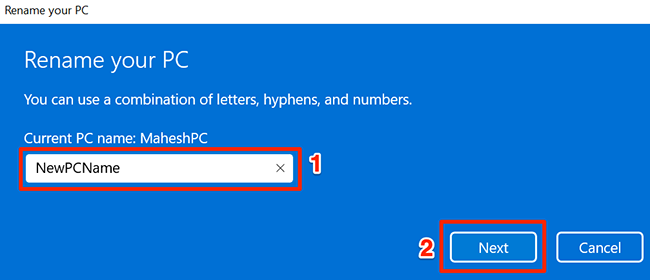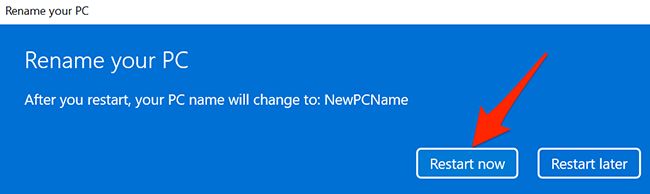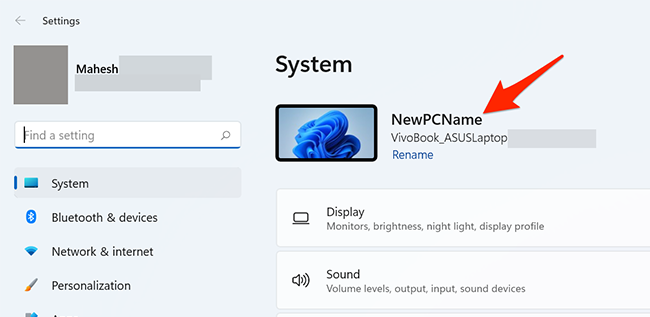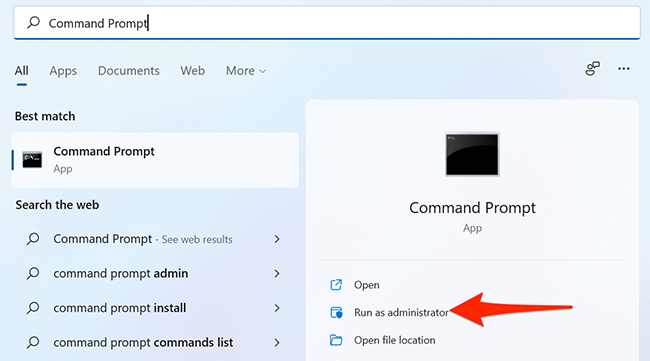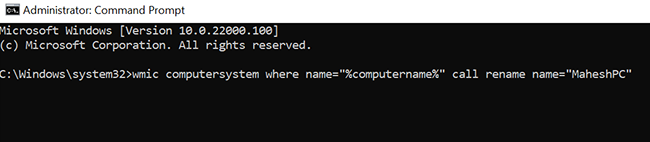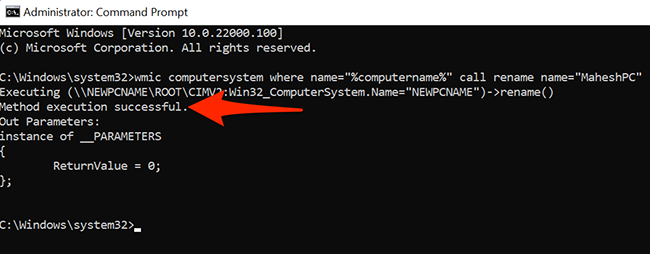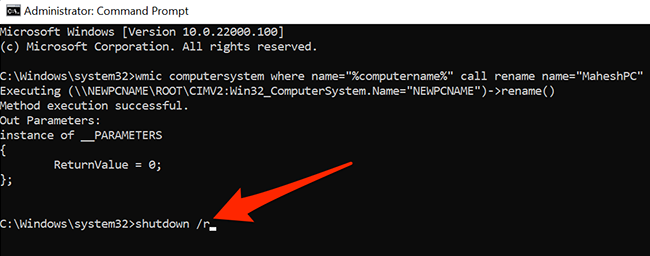Quick Links
By default, Windows 11 automatically assigns a random name to your PC. If you'd like to change this name to your liking, there are both graphic and command-line ways to do so. We'll show you both.
It's important to assign a unique name to your PC, especially if it's connected to a network. This makes it easier to find your PC on a network with several other machines. Your PC's name also appears in system information as well as in the devices list on the Microsoft site.
Changing your PC's name to something that you can easily recognize ensures that your PC is always identifiable.
Table of Contents
- Use a Graphical Method to Change Your Windows 11 PC Name
- Use a Command-Line Method to Change Your Windows 11 PC Name
Use a Graphical Method to Change Your Windows 11 PC Name
The graphical method uses Windows 11's built-in Settings app to change your PC's name.
To start, open the Settings app on your PC. Do this by pressing the Windows+i keys at the same time.
In Settings, from the sidebar to the left, select "System."
On the "System" page, scroll all the way down the right pane and select "About."
On the "About" screen that opens, from the top-right corner, choose "Rename this PC."
A window with the title "Rename Your PC" will open. In this window, click the text field and enter a new name for your PC. Then, at the bottom of the window, click "Next."
On the next screen of the "Rename Your PC" window, click "Restart Now" to restart your PC. This will bring your PC's new name into effect. You can click "Restart Later," but in that case, your PC won't use the new name until you reboot it.
When your PC restarts, it will be using the newly specified name. You can confirm this by heading into Settings > System. At the top of the "System" page, you'll see your PC's new name.
Use a Command-Line Method to Change Your Windows 11 PC Name
If you prefer command-line methods, there's a command to change your PC's name from Command Prompt.
To use this method, open the "Start" menu and search for "Command Prompt." On the right of the search results, in the "Command Prompt" section, click "Run as Administrator."
In the "User Account Control" prompt that opens, select "Yes."
On the Command Prompt window, type the following command, replacing
NewPCName
with the new name for your PC, and then press Enter:
wmic computersystem where name="%computername%" call rename name="NewPCName"
Command Prompt will display a "Method Execution Successful" message. This confirms that your PC's name was successfully changed.
To bring your PC's new name into effect, restart your PC. Do this by typing the following command in Command Prompt and pressing Enter:
shutdown /r
And that's how you assign a custom name to your Windows 11 PC!
In case you're using Windows 10, you can change the name of your PC, too.