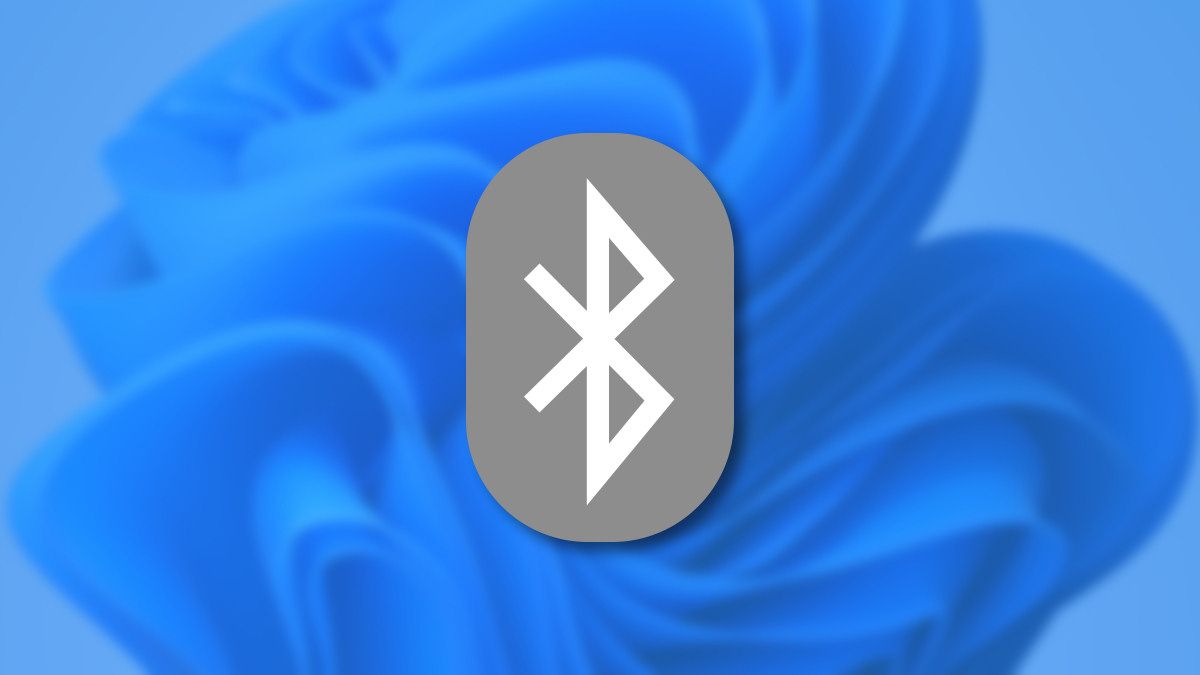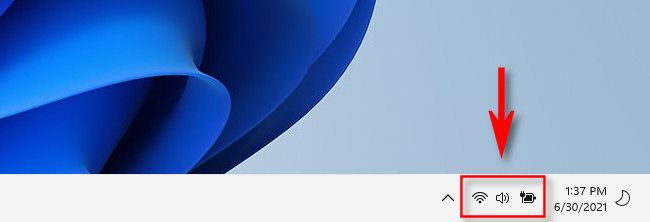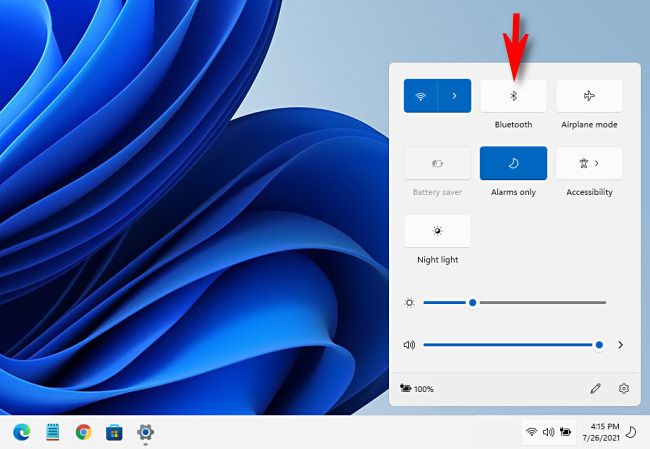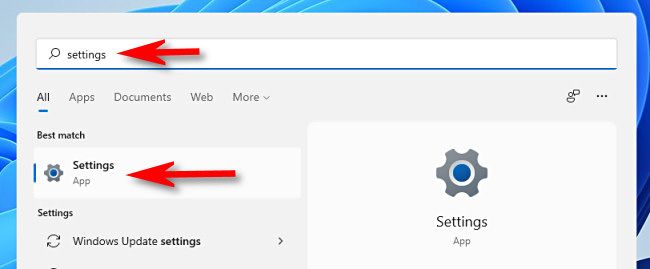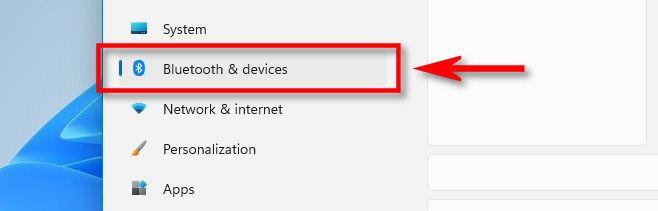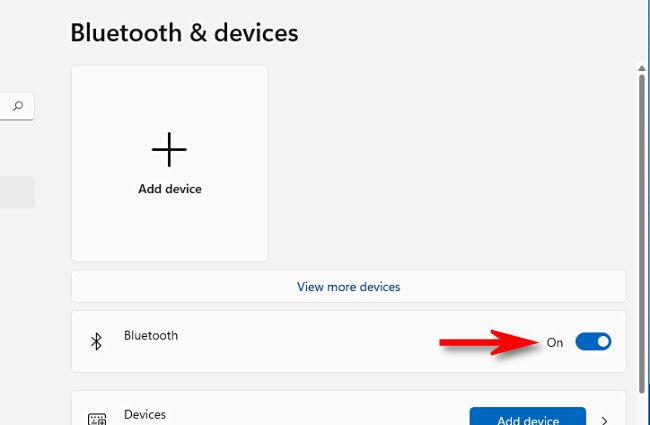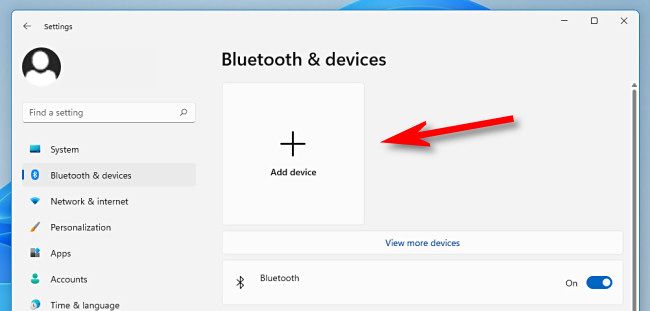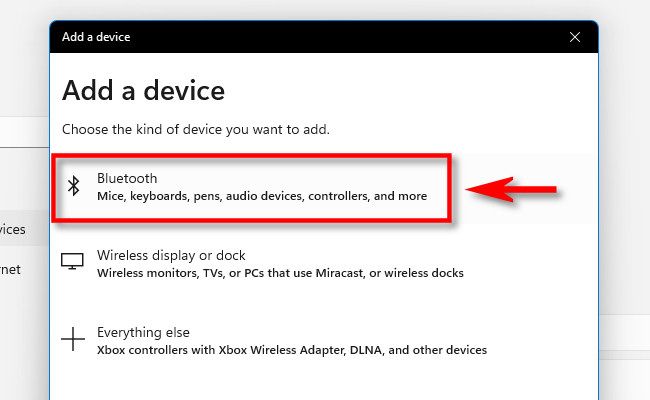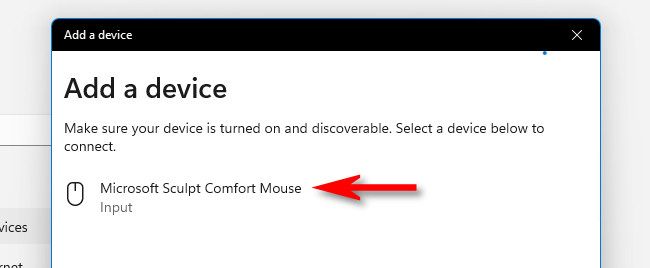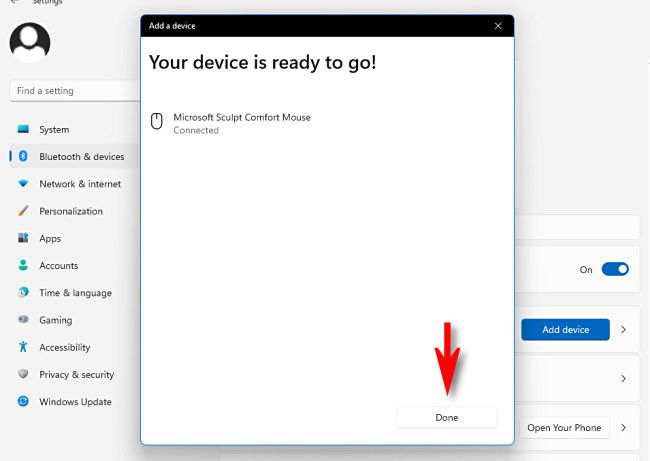Quick Links
Bluetooth is great for wirelessly connecting peripherals such as mice, keyboards, controllers, headsets, and more to your Windows 11. Here's how to turn it on and make your first connection.
There are two major ways to enable Bluetooth in Windows 11: by using the Quick Settings menu or within the Windows Settings app. We'll go over both options and some basic troubleshooting below.
Turn on Bluetooth Using the Quick Settings Menu
The fastest way to turn on Bluetooth in Windows 11 is by using the Quick Settings menu. To access it, click the set of indicator icons located just to the left of the date and time in your taskbar.
After clicking this hidden button, the Quick Settings menu will appear. Click the Bluetooth icon, which looks like a stylized "B" with sharp angles.
(If you don't see the Bluetooth button or icon listed in Quick Settings, click the pencil icon. Then click "Add," and then select "Bluetooth" from the list.)
After you click, the button will change color, and Bluetooth will be enabled. To make a connection, right-click the Bluetooth button and select "Go to Settings."
After that, skip to the Adding a Bluetooth Device to Windows 11 section below.
Turn on Bluetooth Using Windows Settings
You can also enable Bluetooth from Windows Settings. To do so, launch Settings by pressing Windows+i on your keyboard or by searching for "settings" in the Start menu.
In Settings, click "Bluetooth & Devices" in the sidebar.
In Bluetooth settings, flip the switch beside "Bluetooth" into the "On" position.
After that, you're ready to make your first connection, which we'll cover in the section below.
Adding a Bluetooth Device to Windows 11
Now that you've navigated to Settings > Bluetooth & Devices (thanks to either one of the two sections above), it's time to connect a peripheral to your Windows 11 PC using Bluetooth.
In "Bluetooth & Devices," click the large "Add Device" button with a plus ("+") on it near the top of the Settings window.
In the "Add a Device" window that pops up, click "Bluetooth."
Next, make sure that the device you're trying to connect is powered on and in pairing mode. The instructions on how to do that vary by device, so consult the device's manual.
Windows will enter discovery mode and continuously keep searching for devices that are in pairing mode. When it finds them, they will appear in a list within the pop-up window. When you see the device that you want to connect to, click its name in the list.
If the device is a mouse, game controller, or headset, it should connect automatically. If it's a keyboard, Windows 11 might show you a passcode. If so, type that passcode on the Bluetooth keyboard that you're trying to connect.
When you see the "Your device is ready to go" message, your Bluetooth device has been connected to your PC. Click "Done."
After that, close Settings, and you're good to go.
Note that the Bluetooth devices you connect to Windows 11 stay linked to your PC unless you pair them with a different PC, smartphone, or tablet later. This means that usually, you won't have to repeatedly pair your Bluetooth device every time you want to use it.
After a time, most Bluetooth devices power down automatically to save battery life. To continue where you left off, either power the Bluetooth device up (if it has a power button) or press a button on a keyboard or mouse, and it should automatically turn on and reconnect with your PC.
Bluetooth Device Troubleshooting and Removal
If you're having trouble connecting your Bluetooth device, make sure that Windows 11 is fully updated and that you've installed any drivers that came with your device. Usually, Bluetooth gadgets don't need drivers to work, but there are exceptions. Also, make sure that the device is fully charged or that it has a fresh set of batteries.
You can also try restarting your PC or powering off and on your Bluetooth device and then trying the add-a-device process again.
We've noticed that if you've previously paired a Bluetooth device to your PC and then paired it to a different PC, Mac, or tablet later, the device won't show up in the list of potential Bluetooth devices while Windows is searching. You'll need to remove the device from Windows 11 first and then attempt to pair it with your PC again.
If you need to remove (un-pair) a Bluetooth device, just open Windows Settings and navigate to "Bluetooth & Devices." Locate the name of the device that you want to remove, and then click the three-dots button in the corner of its square and select "Remove Device." Good luck!