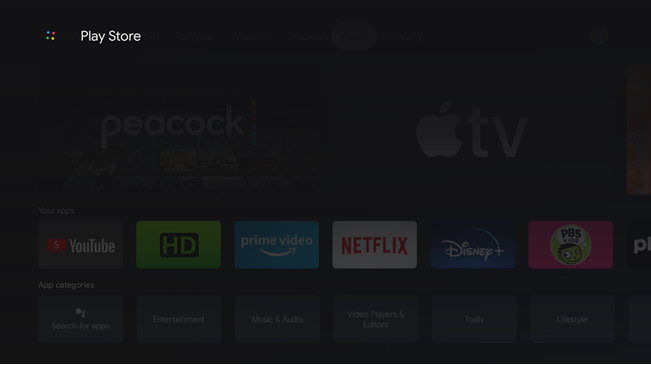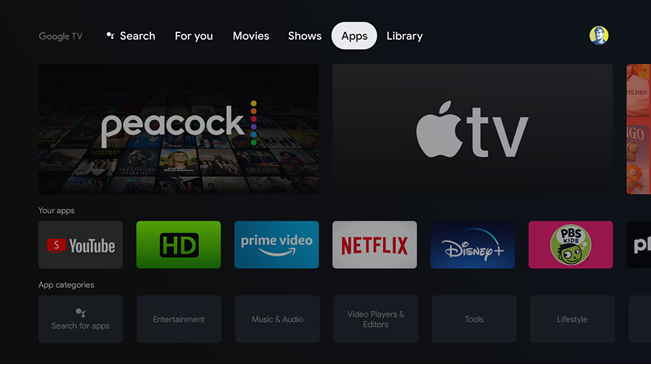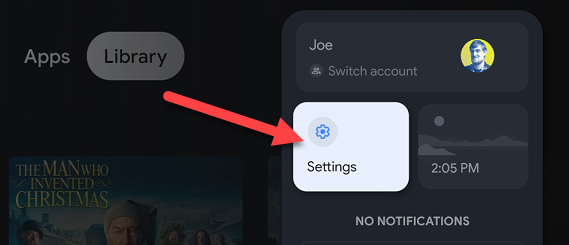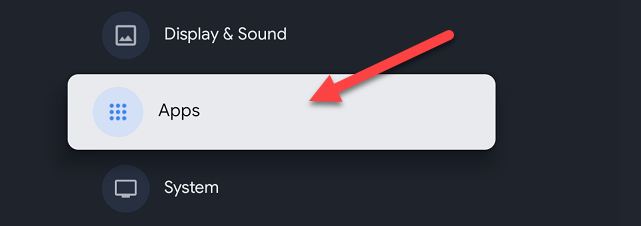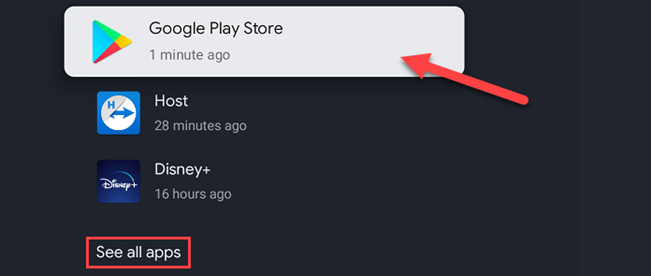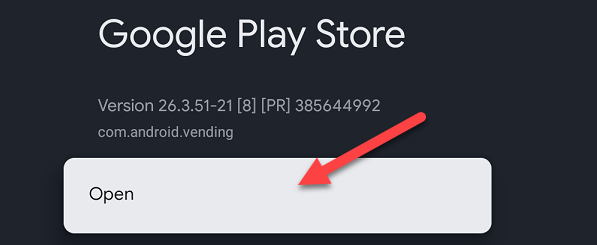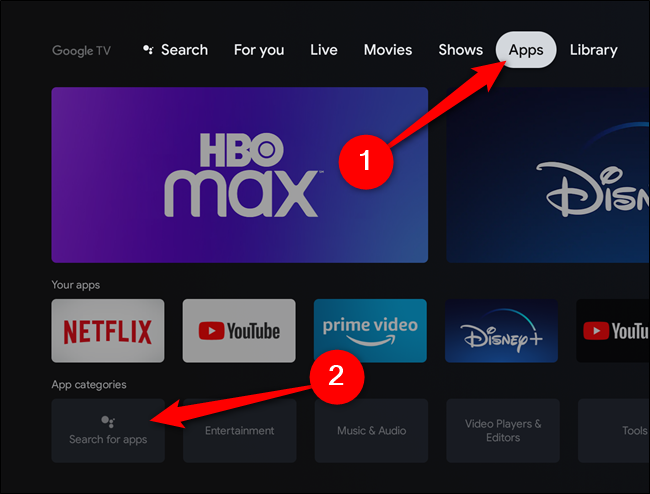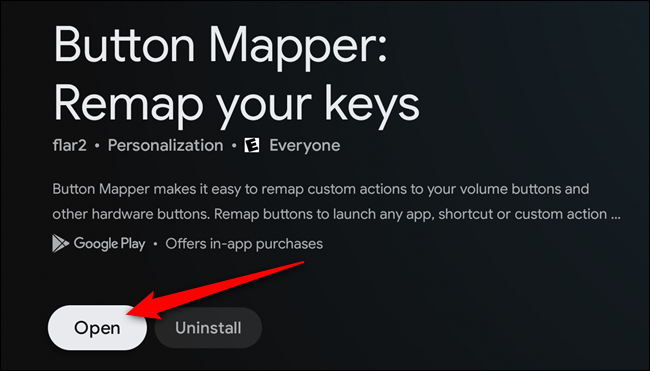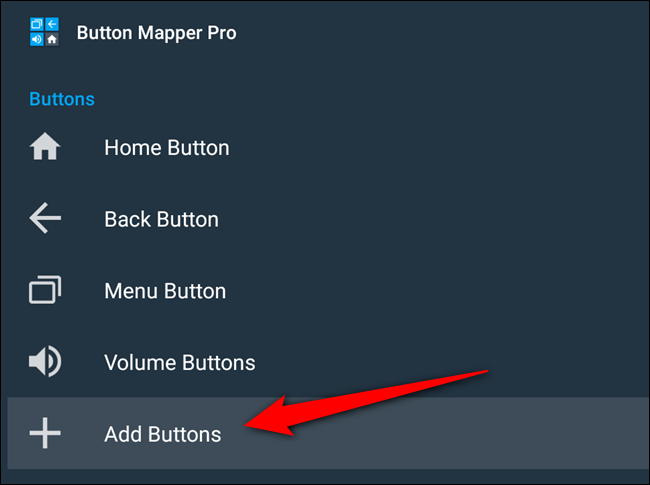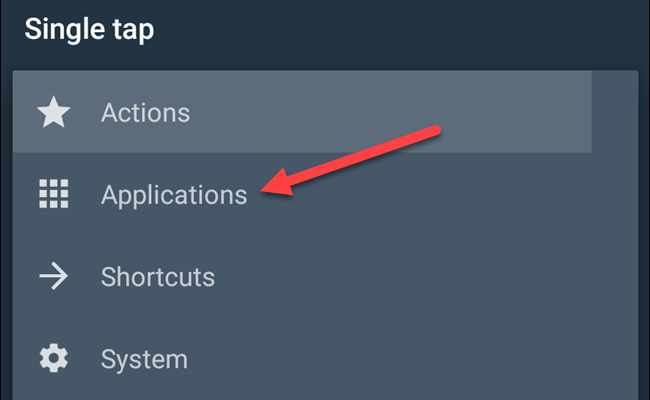One of the quirky things about Google TV---which is different than Android TV---is the Play Store. It's still present, but Google has integrated it deeply into the home screen. We'll show you how to open it like normal.
The Play Store on Google TV devices is hidden away in favor of an "Apps" tab on the home screen. You still use the Play Store when installing apps, but not in the typical way. There's actually no "Play Store" app that you can launch. It's still there, though. You just have to know how to find it.
Use Your Voice
The easiest method is to simply use your voice and the Google Assistant button on the remote. Hold the button down and say "Play Store" when Assistant is listening.
The full Play Store will open. Easy as that.
Open from the Settings
If you don't want to speak out loud, you can also access the Play Store from the system settings. Use your remote to highlight your profile icon in the top-right corner of the home screen and select "Settings."
Scroll down to "Apps."
Find "Google Play Store" in the list. You might need to select "See All Apps."
Now, select "Open," and the full Play Store will launch.
Remap Remote Buttons
The most advanced method is to remap one of the buttons on your physical remote. This will change the action of the button to open the Play Store directly. We'll be using an app called "Button Mapper" for this.
Start by navigating to the "Apps" app and then selecting the "Search For Apps" button.
Either use the onscreen keyboard or hold down the Google Assistant button on the Chromecast remote to search for the "Button Mapper" app. Click the "Install" button to download the app to your streaming device.
Once it's installed, select the "Open" button.
With the Button Mapper app open, you'll need to grant some permissions so that it can detect buttons pressed. The app will help you navigate to Settings > System > Accessibility > Button Mapper and enable the permission. Some buttons require you to unlock the full app for $4.99.
You can now remap buttons on your Google TV remote. Choose one of the buttons or select the "Add Button" option for "Netflix" or "YouTube" buttons on your remote.
Next, click the "Add Buttons" item, and then press the "Netflix" or any other button on your remote. The button, shown below as "Button_3," will appear on the list. Select the option.
Finally, you can set the button to open the Play Store. Select "Applications."
That's it! Now, when you press the button, you'll go straight to the full Play Store experience!
These are the easiest methods for jumping straight to the Play Store, but there are some more advanced methods that you can find outlined by Android Police. It's a bit weird to need these tricks, but that's just how Google TV works.