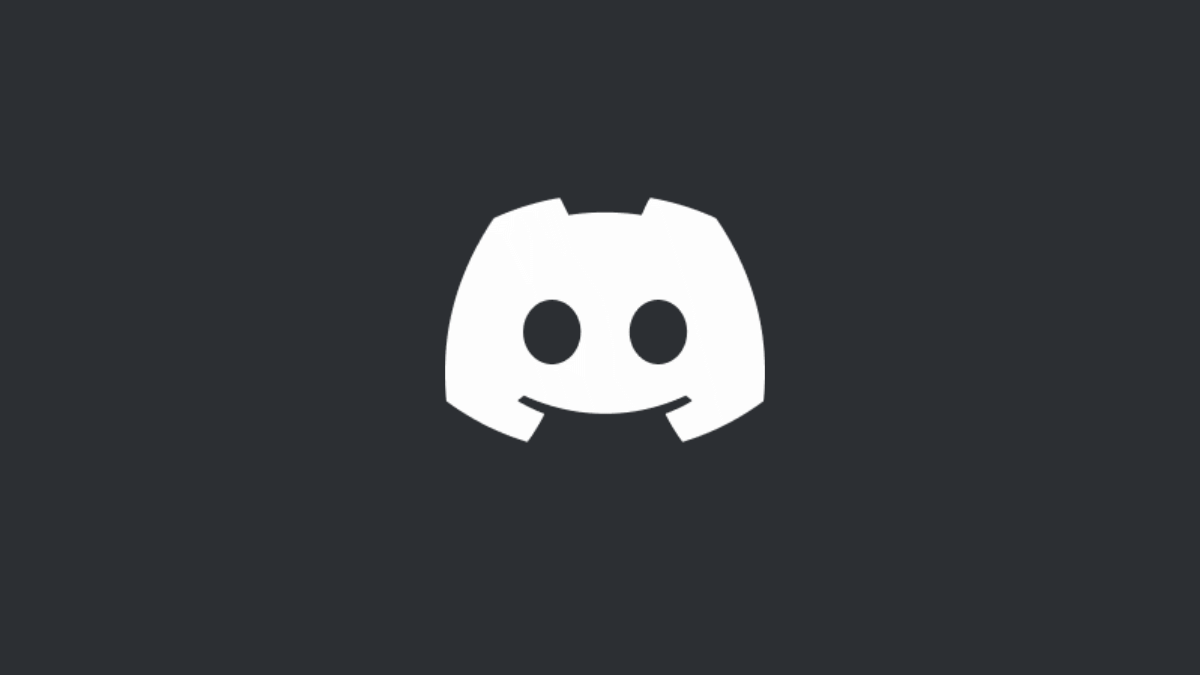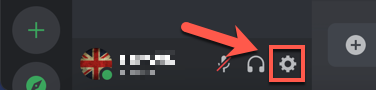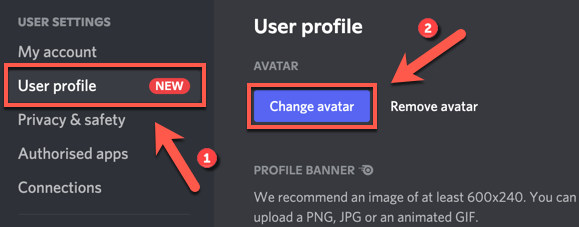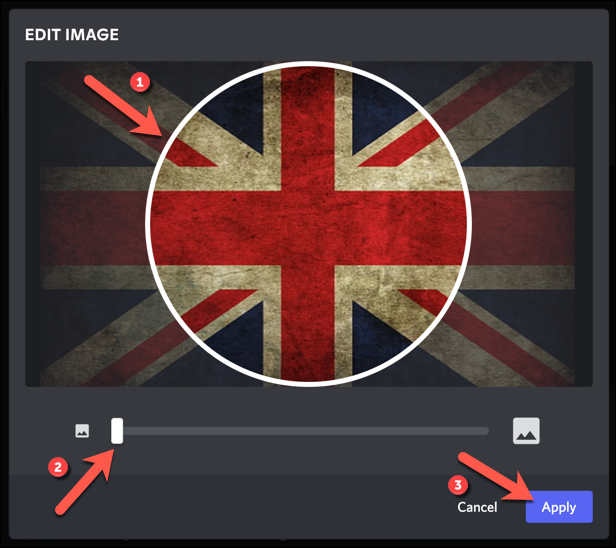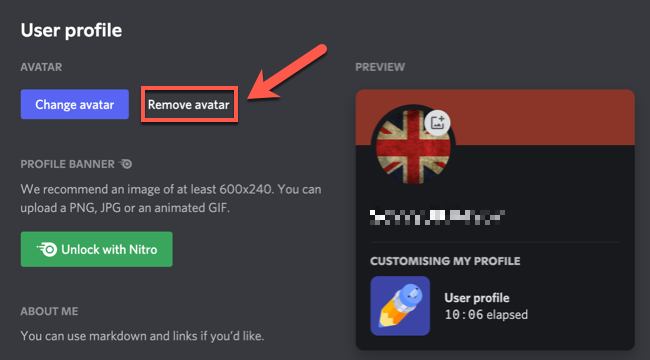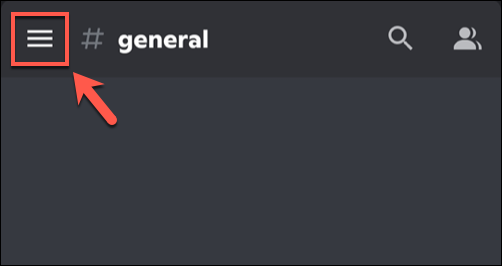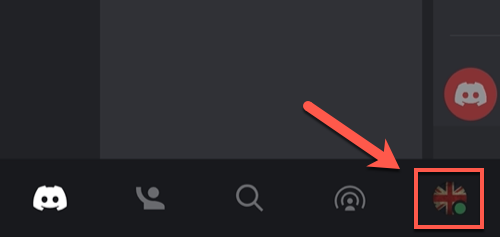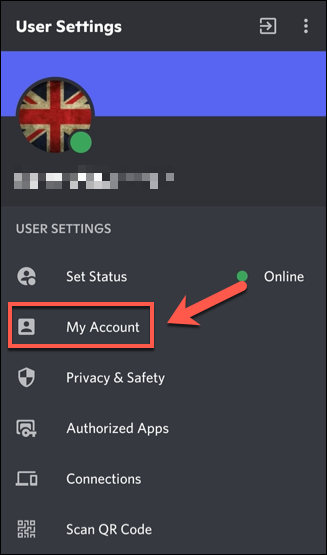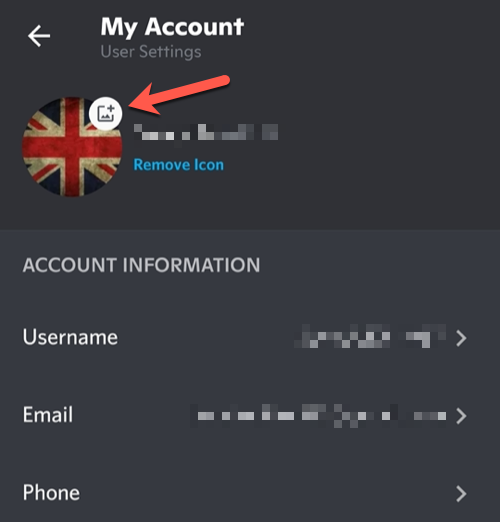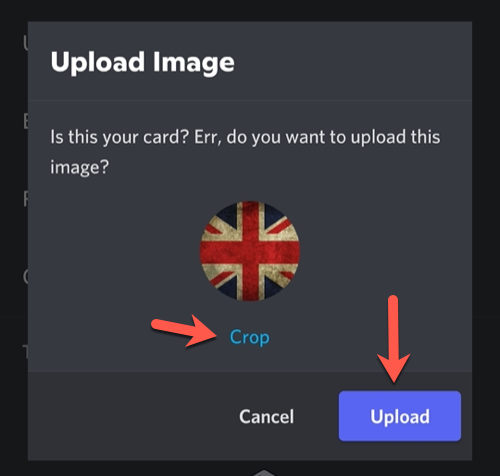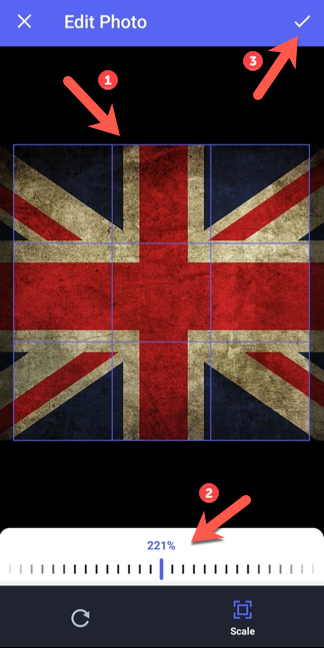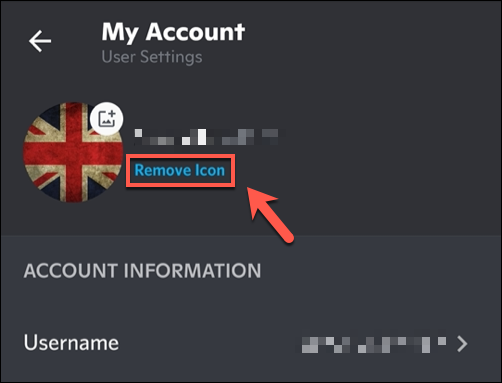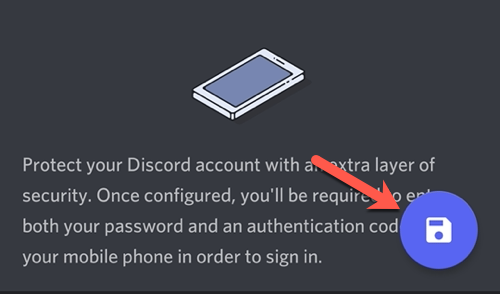Quick Links
If you're a regular Discord user, you may want to personalize your profile by adding a custom profile picture. This image will represent you on Discord, appearing next to messages you send on the platform. Here's how to change it.
Rules for Discord Avatars
Your Discord profile picture (or Discord avatar) is completely customizable, but there are some rules you'll need to consider first before you change it.
There are no size limitations to the image you upload, but the image that Discord will show as your avatar is capped at 128x128 pixels. If you upload a larger image, you'll need to crop or resize it using Discord's built-in image editor to make it fit.
Any image must be saved as a PNG, JPEG, or GIF file. If it isn't, you won't be able to upload the image and use it.
If you use an image that breaks Discord's terms of service, or that isn't acceptable on the server you're using, you may find yourself removed from the server or banned entirely. If you run your own Discord server, you'll still need to make sure that the image you're using doesn't breach the Discord terms of service to avoid a platform ban.
Use your best judgment for this---if it seems like it'll cause offense, use another image instead.
How to Change Your Profile Picture on Desktop
If you're using the Discord desktop app for Windows, Mac, or Linux, or if you prefer to use Discord in your web browser, you can change your Discord profile picture by following these steps.
To begin, open the Discord desktop app or visit the Discord web app in your browser. In your user area in the bottom left corner, select the settings icon.
Select the "User Profile" option in the menu on the left. From there, select the "Change Avatar" button to change your Discord avatar image.
Using your operating system's file selection menu, locate your image to upload. If you can't find it, you may not have saved it in PNG, JPG, or GIF format.
Once the image is uploaded, you'll need to resize the image to make it suitable. Use your mouse to reposition your image, using the circular area to determine which part of the image you wish to use. Use the slider below it to zoom in or out of the image.
When you're ready to save the image, press the "Apply" button.
After a few moments, the image will appear in the "Preview" section of the "User Profile" menu. If you're unhappy with the image, select the "Remove Avatar" button and repeat the process to upload a new image.
If you decide to keep your new Discord profile picture, you'll need to save it to make it visible to other Discord users. To do this, press the "Save Changes" button at the bottom of the menu.
The image should now become visible to other Discord users, replacing the avatar (or standard placeholder image) you previously used.
How to Change Your Profile Picture on Mobile
If you're using the Discord app on Android, iPhone, or iPad devices, you can replace your Discord avatar in the app itself.
To do this, open the Discord app on your device and select the menu icon in the top left.
In the side menu, select your profile icon in the bottom right corner.
In the "User Settings" menu, tap the "My Account" option.
To replace your Discord profile picture, tap the existing avatar image in the top left (next to your username).
Use your device's file manager to find and upload a suitable avatar image. Once you've selected the image, you'll be able to crop or resize it---tap "Crop" to do this. Otherwise, tap "Upload" to save and upload the image as it's displayed.
If you decide to edit the image, resize and reposition it to your own preferences in the "Edit Photo" menu. Use your finger to reposition your image using the preview grid in the center and use the slider below to zoom in or out.
Tap the "Save" button in the top right to save the image.
Once you've saved your new Discord avatar image, you'll need to apply it to your account or remove it. If you don't like the image, tap "Remove Icon" in the top left to remove it, then repeat these steps to change it (or leave the default avatar image in place).
If you're happy with the image, tap the "Save" button (floppy disk icon) in the bottom-right to apply it to your account.
The change to your Discord avatar will appear immediately to all other Discord users. You can then personalize your Discord account further by changing your nickname, number tag, text color, and more.