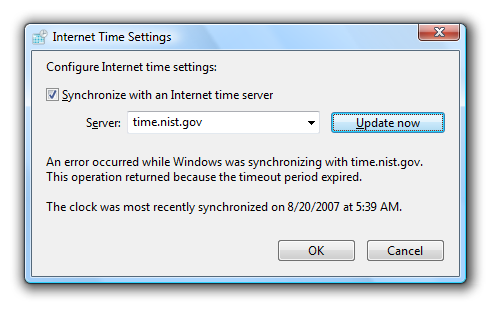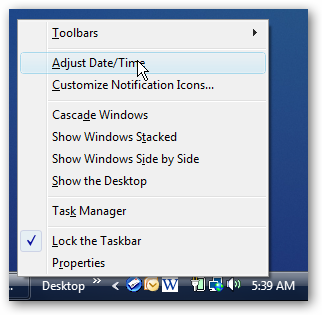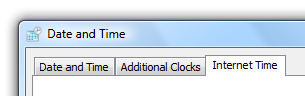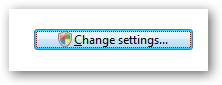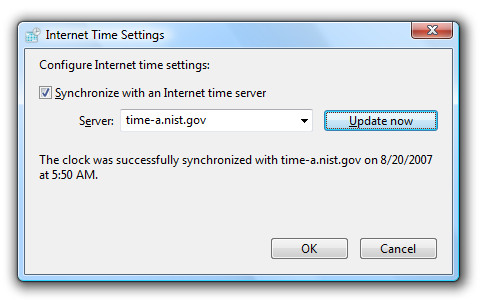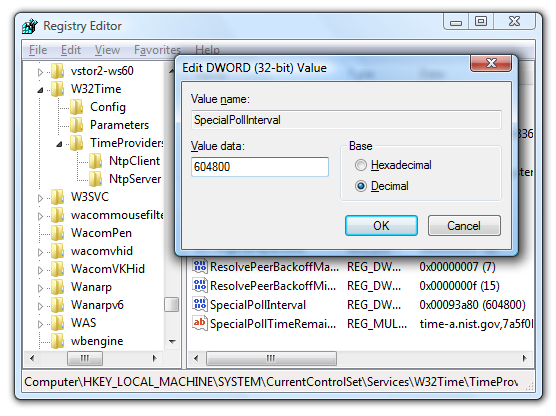Many people have reported problems with synchronizing their clocks with the internet time servers, especially time.windows.com, which seems to have a ton of problems with uptime. We'll go through a few workarounds to fix this issue.
The error you will typically get is "An error occurred while Windows was synchronizing with time.windows.com. This operation returned because the timeout period expired."
Changing the Time Server
You can change the default time server by right-clicking on the clock, and then choose Adjust Date/Time from the menu.
Click on the Internet Time tab.
Now click the Change settings button.
In the Internet Time Settings dialog, you can change the default server by choosing an item from the drop-down, or you can type in a new entry. You can also test it immediately by clicking the Update now button.
I've had the best luck with time-a.nist.gov, but that might be because of my location. Here's a list of a couple of time servers that you can try instead:
|
pool.ntp.org |
NTP Pool Address |
|
time-a.nist.gov |
NIST, Gaithersburg, Maryland |
|
time-b.nist.gov |
NIST, Gaithersburg, Maryland |
|
time-a.timefreq.bldrdoc.gov |
NIST, Boulder, Colorado |
|
time-b.timefreq.bldrdoc.gov |
NIST, Boulder, Colorado |
You can find a longer list here: http://tf.nist.gov/service/time-servers.html
Change the Default Update Interval
If your clock is constantly out of sync even though it says the sync was successful, the problem could be that your computer is losing time because of a system clock problem. A workaround in this instance is to change the NTP client to update more often.
Open regedit.exe through the start menu search box, and then find this registry key:
HKEY_LOCAL_MACHINE\SYSTEM\CurrentControlSet\Services\w32time\TimeProviders\NtpClient
Double-click on the key on the right-hand side for SpecialPollInterval
The default time period is 7 days calculated in seconds. If you wanted to change this to update every day, you would use 86400, or 60 seconds * 60 minutes * 24 hours * 1 day.
I wouldn't recommend setting this to anything less than 4 hours worth, or your computer might get banned by the time servers.
Change Your Firewall Settings
I don't have a screenshot for you here, but third party firewalls will often block the time servers, causing the sync to not work properly. If you are using McAfee or another firewall, you'll need to use the configuration utility to unlock NPT access on UDP port 123.