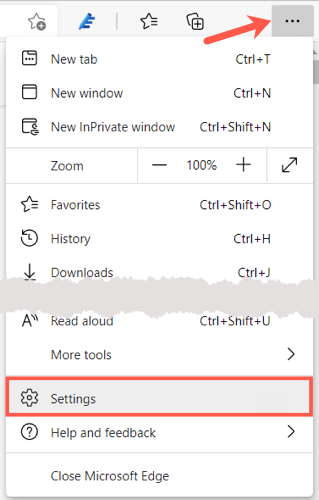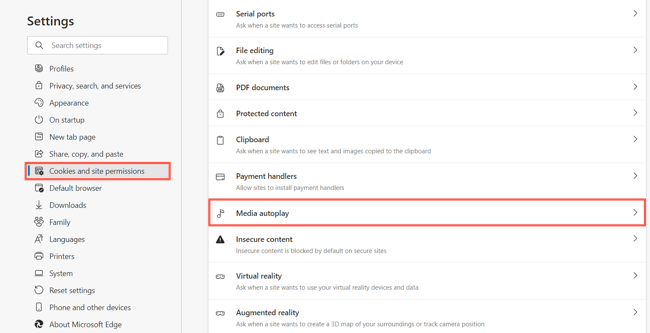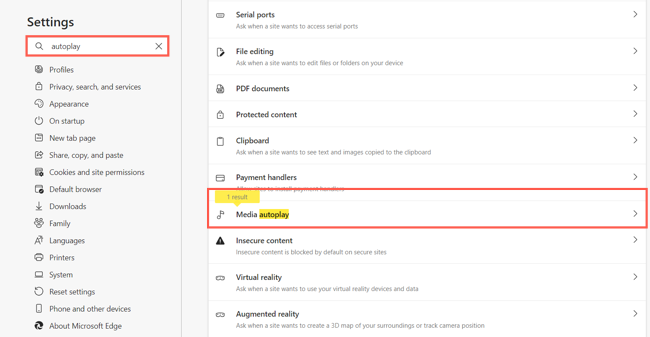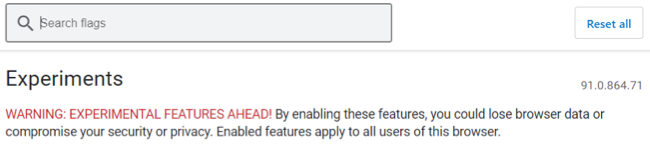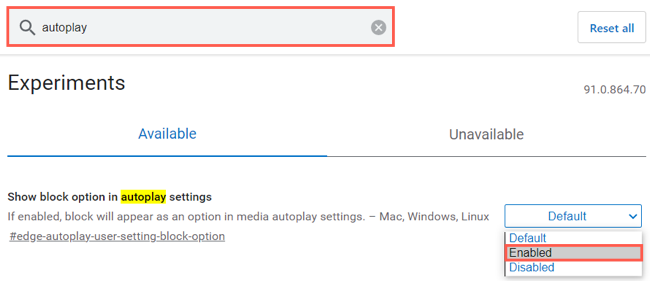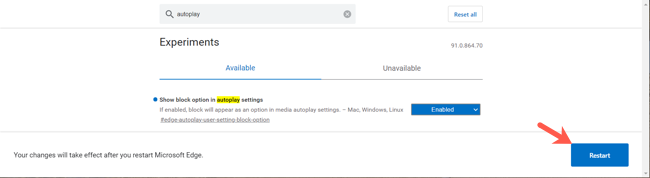Autoplay is one of those features that more and more people want to disable. It's often distracting to have audio and video automatically start playing on a website. If you're a Microsoft Edge user, here's how to disable autoplay.
You have two options to stop the automatic playing of audio and video in the Edge browser. You can either limit the autoplay feature or block autoplay on sites altogether. We'll explain both below.
Limit Autoplay in Microsoft Edge
By limiting autoplay, media such as a video will still automatically play, but you won't' hear the audio until you make the tab active.
To enable the Limit option, open Microsoft Edge, click the three dots on the top right, and choose "Settings."
You can then either navigate to the setting or search for it.
To navigate, select "Cookies and Site Permissions" on the left. Then, scroll down to and click "Media Autoplay" on the right.
To search, type the word "Autoplay" into the Search Settings box on the top left. You should then see the Media Autoplay option highlight for you to pick.
Click the drop-down arrow on the right and choose "Limit" and note the description of this option.
Block Autoplay in Microsoft Edge
You may be wondering why there isn't a "Block" option in the Media Autoplay setting. That's because, as of this writing in July 2021, the ability to block autoplay is an experimental feature. Like similar features in Google Chrome, you can locate and enable it on the Experiments page.
To continue, type or copy and paste the following into the Edge address bar and hit Enter:
edge://flags
Note the warning on the Experiments page before you enable the feature.
In the search box at the top, type Autoplay. You'll then see the feature labeled Show Block Option in Autoplay Settings with its description. Click the drop-down arrow on the right and select "Enabled."
You'll then be asked to restart Edge to apply the change. Click "Restart" on the bottom right.
Now, head back to Settings > Cookies and Site Permissions > Media Autoplay. You'll see that you now have an option for Block in the drop-down list. Go ahead and select it and you're set.
If you use other browsers in addition to Edge, learn how to prevent videos from autoplaying in Chrome and disable autoplay in Firefox.