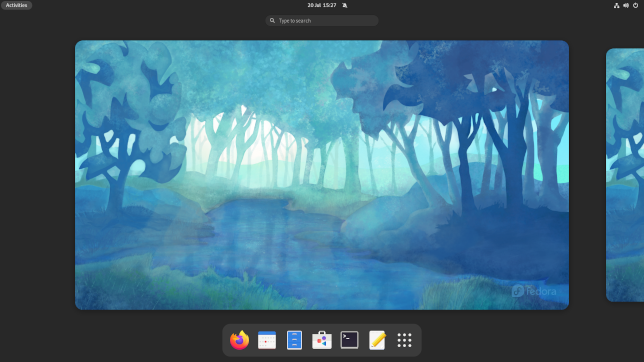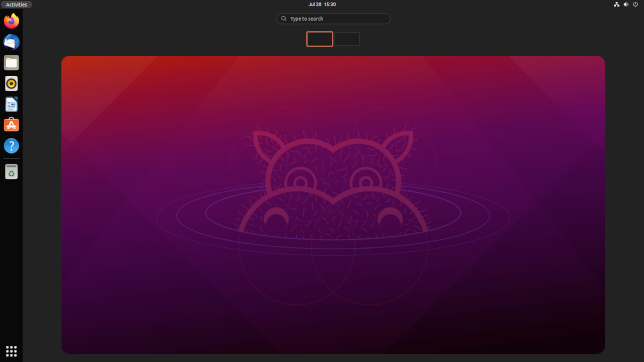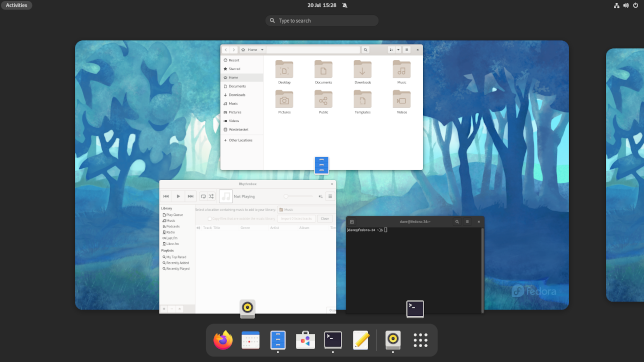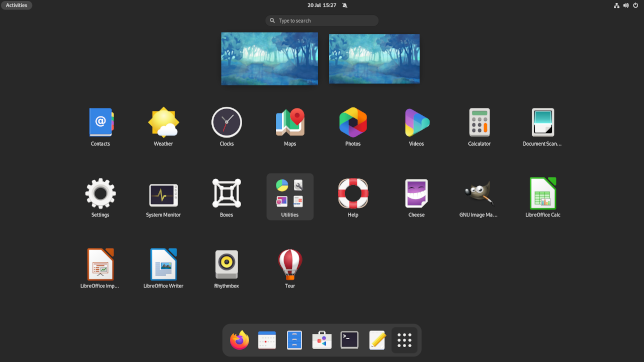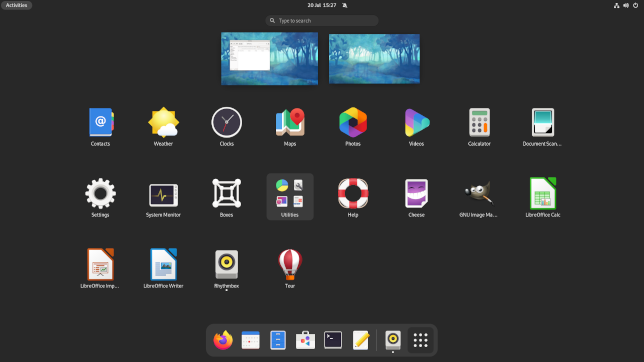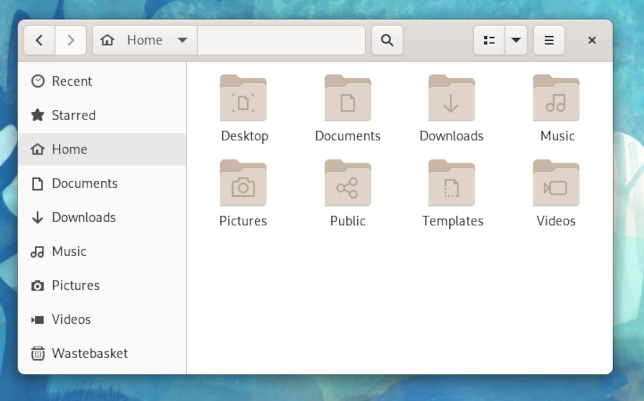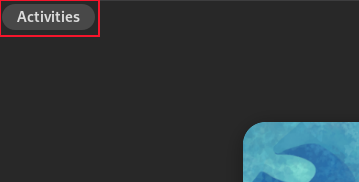Quick Links
GNOME 40 has more than a new numbering scheme. Along with its new look comes a new way of working. The old vertical metaphors are gone, replaced by horizontal theming and layouts. Let's take a closer look.
The Way of the GNOME
GNOME 40 was going to be GNOME 3.40, but the developers decided to drop the major number and adopt the build number as the sole identifier. They were obviously in the mood for ringing the changes. GNOME 40 might still be GNOME at its core, but it's not the GNOME you're familiar with.
Some of the changes and new defaults might sound jarring. The GNOME team has thought carefully about every one of them and has formed its opinions based on a core set of project principles. Tobias Bernard, one of the GNOME developers, says in his blog, "GNOME is a very principled project." By that, he means there are a lot of principles and guidelines for developers to comply with.
The GNOME developers aren't locked into standard desktop norms and conventions. They'll happily revisit any aspect of the desktop and work through it to solve a problem. That might mean burrowing into the code and fixing the issue at its root, or it might mean replacing that item with something new. There are no sacred cows.
They're also against providing too many options and preferences. This might seem to fly in the face of the Linux mantra of choice and flexibility. Tobias calls out to an earlier piece by Havoc Pennington, one of the original GNOME developers and chair of the GNOME Foundation board for its first two years. This describes GNOME's "fewer preferences is better" principle. You might find some of the things that you want to change are now fixed in place.
The GNOME developers say the best way to enrich the GNOME ecosystem is by writing applications, not extensions. This time around, some of the extensions that used to work are broken by GNOME 40. A lot of those extensions were created to replace functionality that had been taken out of GNOME previously, or couldn't be controlled directly through GNOME's own settings.
I knew in advance what many of the GNOME 40 changes were going to be. They had me worried. I use GNOME on my main computer, and the "like it or lump it" attitude wasn't selling me on the new GNOME way. But Fedora 34 is already shipping with GNOME 40, Manjaro is currently rolling out its GNOME 40 update, and Ubuntu 21.10 "Impish Idri" will feature GNOME 40. If you're a GNOME user the juggernaut is coming. The best option is to approach it with an open mind and see if it suits your way of working.
The Major Changes
Dock Placement
The dock in GNOME 40 has moved to the bottom of the screen. It used to be on the left by default, but you could move it if you chose to. It could be set to auto-hide too. It would slide out of sight if the desktop real-estate was required by a window. It has now been moved to the bottom of the screen, without an option to move it.
The dock isn't permanently on-screen, so it doesn't poach desktop space from you, but it does require an action from you to reveal it. That can be a mouse movement, a keyboard shortcut, or a gesture on a mousepad. That's not as bad as it sounds. If you had the old dock set to auto-hide, you had to click on "Activities" in your top panel, press the "Super" key, or move your cursor to the left edge of your monitor to make the dock reappear.
The difference in GNOME 40 is that you're not just revealing the dock. To see the dock you must open the activities overview.
Activities Overview
The activities overview shows your workspaces, arranged horizontally, with the dock at the bottom of the screen and the search field at the top. It's the view you land in each time you log in.
The pre-release builds of Ubuntu 21.10 still have the dock on the left. Whether Ubuntu's developers intend to buck the trend and go their own way, or fall in line before the launch date and drop the dock to the bottom remains to be seen. It still sports the "Hirsute Hippo" wallpaper and many of the applications are still pre-GNOME 40 versions, so we're definitely not looking at the finished article here.
Pressing the Esc key, using the Super+Alt+Down Arrow combo, or clicking on a workspace returns you to your regular desktop.
If you have an "Activities" option in your top panel, like Fedora and Ubuntu, click it to return to the activities overview. On distributions that don't have an "Activities" option, the top-left corner of your screen acts as a hot corner. Pushing your mouse cursor into that corner opens the activities view. You can also press the Super key or use Super+Alt+Up Arrow. On a laptop with a touchpad, use a three-finger upward stroke.
To pan sideways through your workspaces use your scroll-wheel, the Super+Alt+Right Arrow and Super+Alt+Left Arrow keys, or a three-finger drag on the touchpad. These also work on the regular desktop, although mouse users need to hold down Super+Alt while using their scroll wheel.
Manjaro is sticking with its usual Super+PageUp and Super+PgDn to hop between workspaces on the desktop.
If you want to launch several apps from the dock at once, Ctrl+Click them. If you single-click, the activities overview closes---along with the dock---and you're returned to your desktop.
When you've been working on your computer for a while and move back into the activities overview, your open applications are arranged so that they are all visible and displayed on the workspace they're running on. Each application window displays the icon of the application that launched it.
Clicking on an application closes the activities overview and returns you to the desktop. The application you clicked on becomes the current, focused, application.
Application Launcher
Clicking the "Application launcher" button on the dock or using the Super+Alt+Up Arrow keystrokes in the activities overview opens the application launcher.
Use the PgUp and PgDn keys or your scroll wheel to move through the list of applications. They now slide in from the sides, following GNOME 40's horizontal theming.
You can drag and drop the application icons to arrange them to your preferences. You can also drag and drop an application icon onto one of the workspace previews to launch it on that workspace.
You can drag applications from workspace to workspace too.
Cosmetic Tweaks
With the default theme, many items have a new look with rounded corners. The file browser version 40.1 has these touches added.
These small tweaks carry through to the activities overview and application launchers. The top panel disappears when you enter either of these views, but the items on the top panel are still displayed. For example, the "Activities" option is housed in its own rounded "island."
Launching an application that isn't pinned to the dock adds its icon to the dock temporarily. A separator divides these icons from the pinned icons.
Application Changes
Some of the standard applications have been updated. Tab completion has been added to the location bar of the file browser.
You've always been able to right-click in the column headings of the file list view and select which columns to show. Now there's a column called "created," allowing you to sort the files by their creation date. Moving a file to a location that already has a file of that name, prompts you to rename your file. The automatic extraction of ZIP files can now cope with password-protected archives.
When you search for a place in the Maps application, it displays a panel of information pulled from Wikipedia.
In Settings, the Wi-Fi options are clearer, and the input source has been moved to "Keyboards" from "Region and Language."
You can define a "compose" key that you can use with "compose combinations" to type special characters and symbols.
The Verdict After a Week
Despite years of muscle memory, I got used to the changes very quickly. I use a trackball, so making large, fast mouse movements is easy. You just spin the ball and momentum does the rest. Sending the mouse hurtling to the top corner to reveal the dock isn't much different from sending it careering into the left-hand edge of the screen.
The difference is the dock used to appear where you'd moved the cursor to. So the cursor was there waiting. With GNOME 40, to use the dock you have to go to the hot corner and come all the way back to the bottom of the screen.
Partly due to that long roundtrip and partly because I'm more keyboard-oriented, I hit the Super key more often than I visit the hot corner. On a laptop, it's less of an issue. The three-finger upward gesture feels natural. I already use that on Chromebooks, so it's a familiar action.
GNOME 40 is getting a lot of pushback online, often from people who haven't used it and are vowing to boycott it. After a week of real-world use, I feel reasonably settled in. I expect that in another week I'll have stopped noticing the differences so much.
Has it made me more productive? Not that I've noticed. But it hasn't slowed me down either. GNOME 40 is the new normal, so give it a fair crack of the whip and I think you'll be surprised how quickly you adjust.