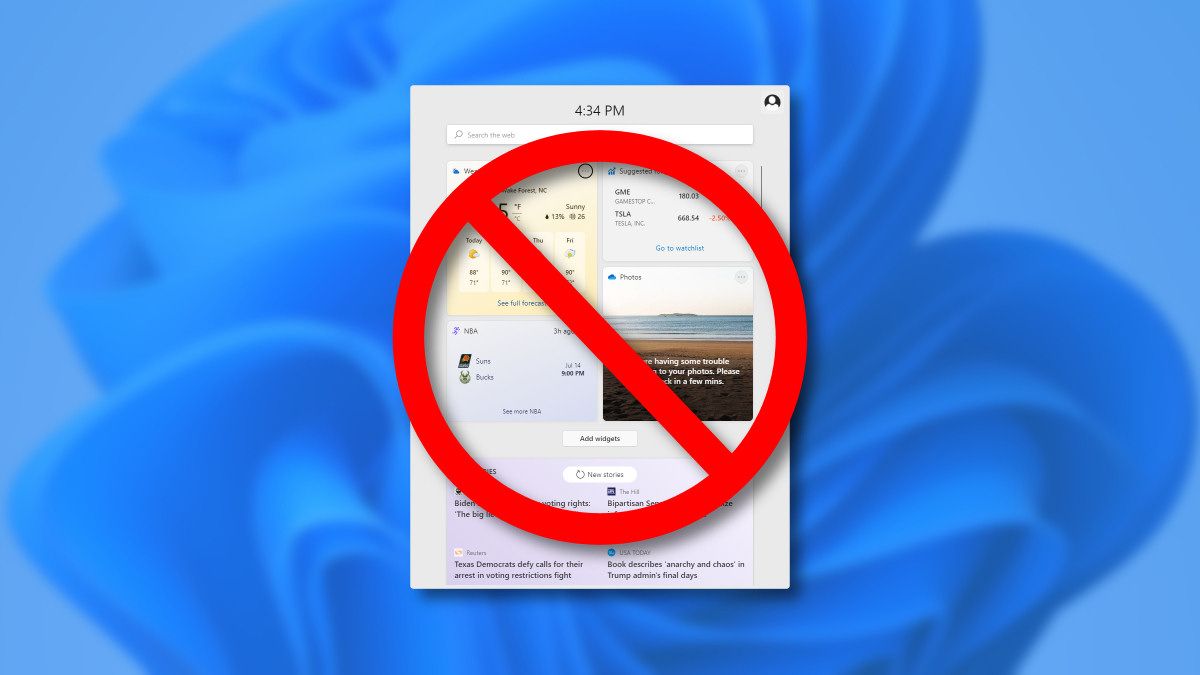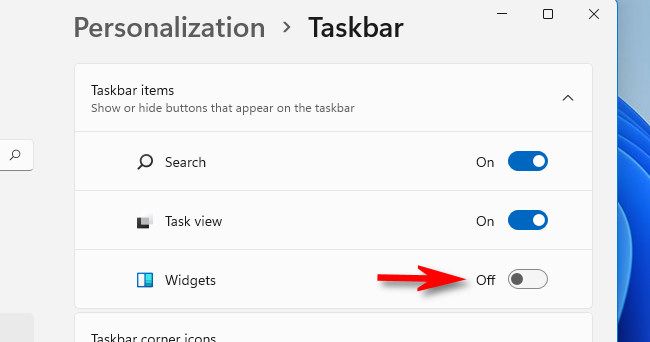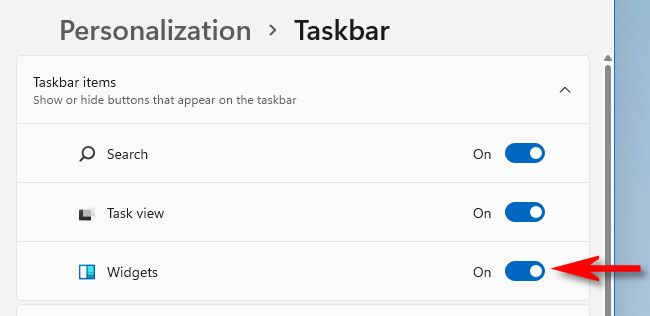Windows 11 includes a new Widgets menu that opens from a button located in the taskbar. If you want to save taskbar space, it's easy to turn off the Widgets button. Here's how to do it.
How to Hide the Widgets Menu Button
To disable the Widgets menu in Windows 11, it's as simple as hiding the button and never using it. (The Widgets button looks like a blue square with two rounded rectangles inside it.) Luckily, it's easy to do. To hide the Widgets button, first right-click the taskbar and select "Taskbar Settings."
(Alternately, you can open Settings and navigate to Personalization > Taskbar.)
The Windows Settings app will open to the Personalization > Taskbar page. Expand the "Taskbar Items" section if necessary and flip the switch beside "Widgets" to "Off."
Immediately, the Widgets button will disappear from your taskbar. Microsoft provides no way to fully "disable" the Widgets menu without doing something that might damage your system. Since the Widgets menu uses a negligible amount of resources, you can just hide the button and safely forget that it exists.
But if you ever want to see the Widgets menu without placing the Widgets button back on your taskbar, just press Windows+w on your keyboard. It will pop up instantly, no taskbar button required.
How to Show the Windows 11 Widgets Menu Button
If you'd like to place the Widgets menu button back on the taskbar, all it takes is a quick trip to Windows Settings. First, right-click on the taskbar and select "Taskbar Settings."
The Windows Settings window will open to the Personalization > Taskbar page. In "Taskbar Items," click the switch beside "Widgets" to turn it "On."
As soon as you enable "Widgets" with the switch, its button will appear in the taskbar again. If you click it, you'll see the full Widgets menu as usual. Have fun!