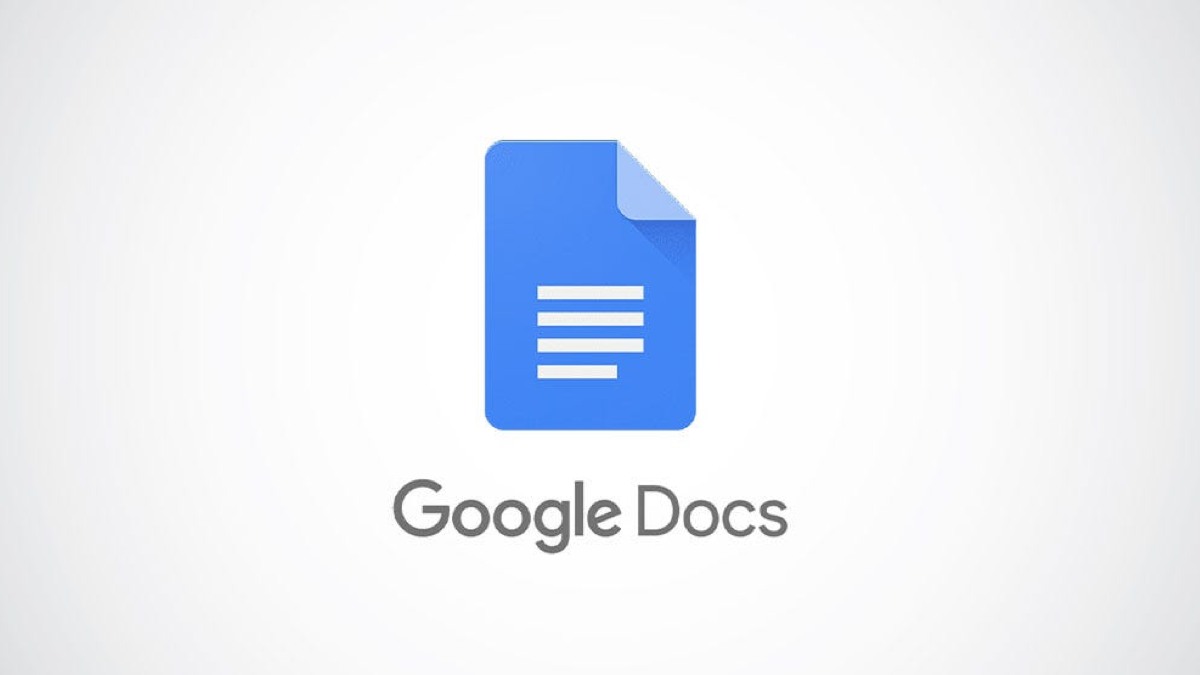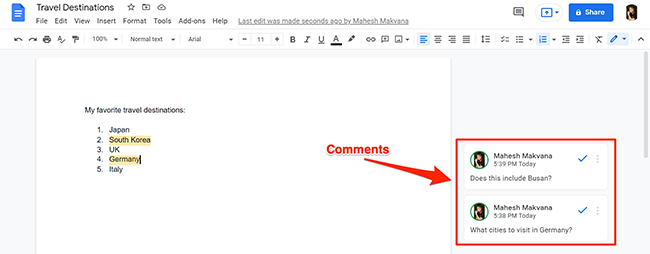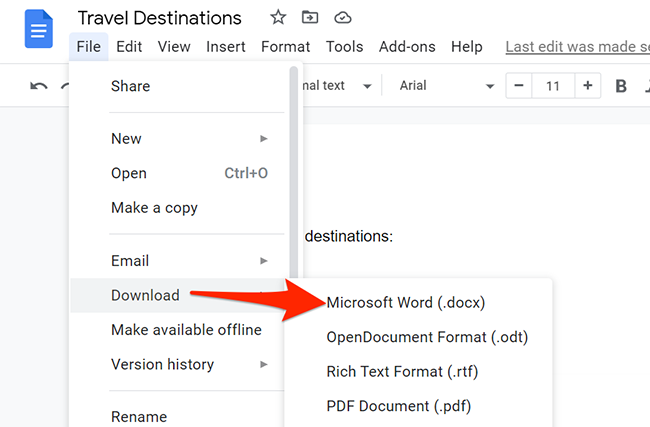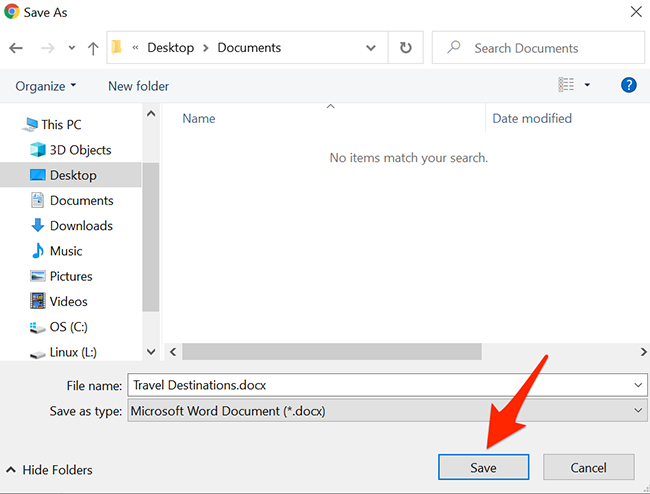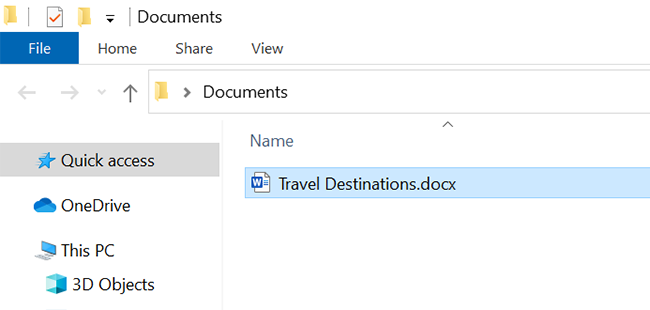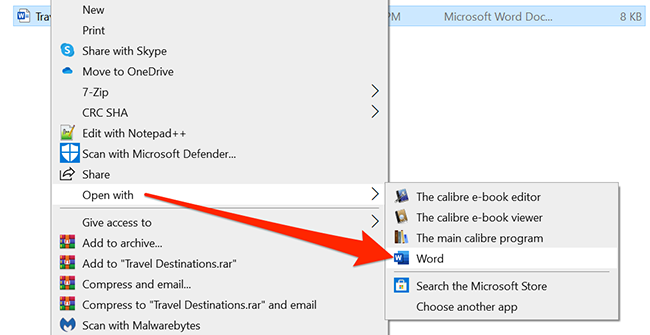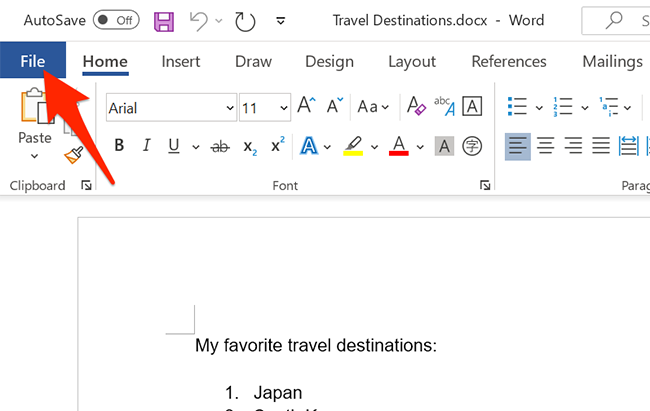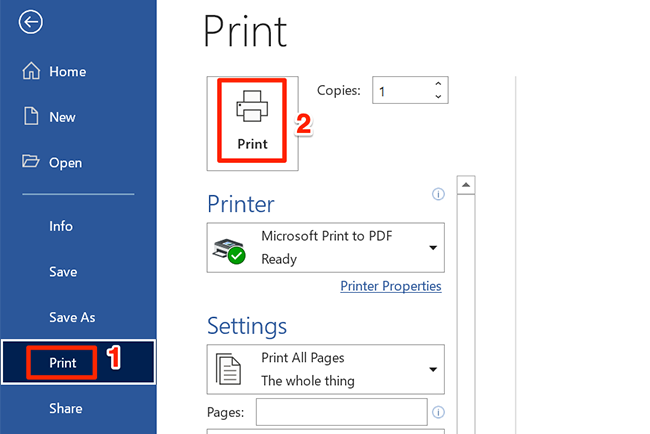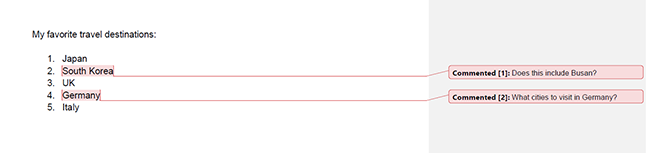Quick Links
By default, when you print a document on Google Docs, it doesn't print your document's comments. But, there's a workaround to print your comments with your document, and we'll show you how to use it.
This workaround basically downloads your Google Docs document as a Microsoft Word file (.docx). This file contains your comments, and when you print this with Word, your comments are also printed.
If you don't have Microsoft Word, you can use Apache OpenOffice Writer as well for this workaround.
Print a Google Docs Document with Comments
As an example, we'll use the Google Docs document pictured below. As you can see, the document has two comments which are displayed to the right of the document.
To start the process, open a web browser on your Windows, Mac, Chromebook, or Linux computer and head over to the Google Docs site. On the site, select the document you'd like to print.
When Google Docs' editing screen opens, click File > Download > Microsoft Word in the menu bar. This will download your document as a Word file.
If you want to use OpenOffice Write instead of Microsoft Word, select File > Download > OpenDocument Format from Google Docs' menu bar.
In the "Save As" window that opens, select a folder to save your document in and click "Save" at the bottom of the window.
Open the folder where you saved the document.
Right-click the document and select Open With > Word to open it in Microsoft Word. If you use OpenOffice Write, select that program from the "Open With" menu.
On the Word window that opens, at the top-left corner, click the "File" option.
From the sidebar to the left, select "Print." Alternatively, on either Word or OpenOffice Writer, hit Ctrl+P to open the Print window.
Then, on the right, configure the available print options and click "Print" to finally print your document.
And that will print your Google Docs document with your comments in it!
Your printed document should look something like this: