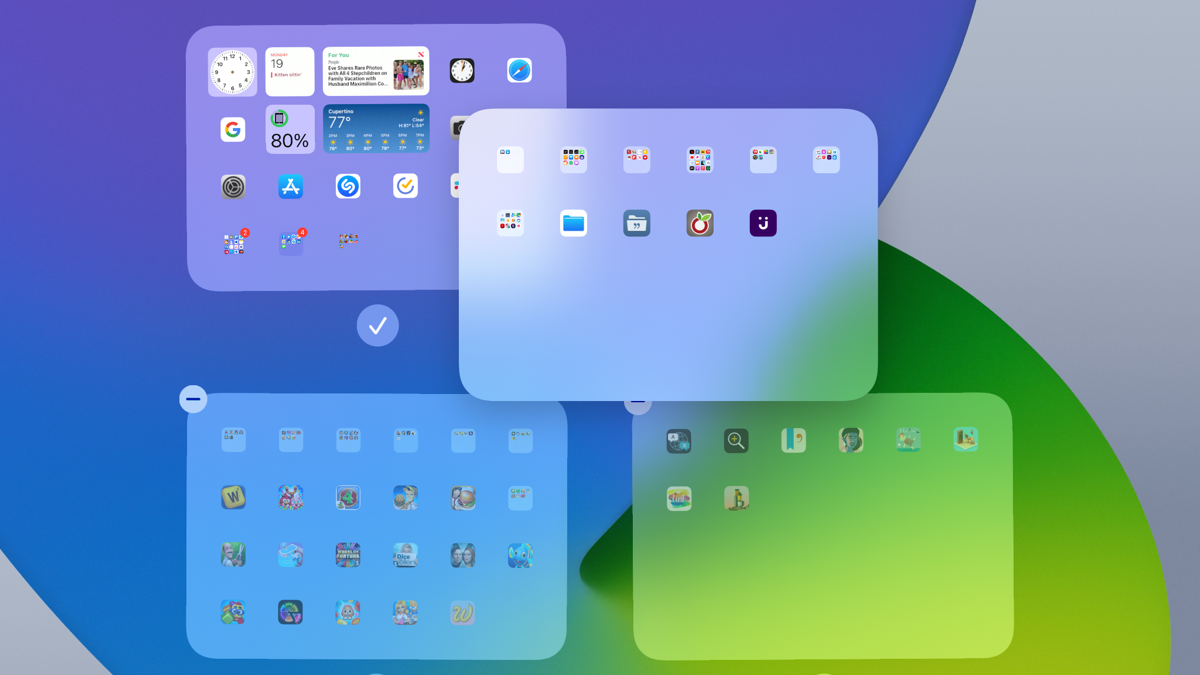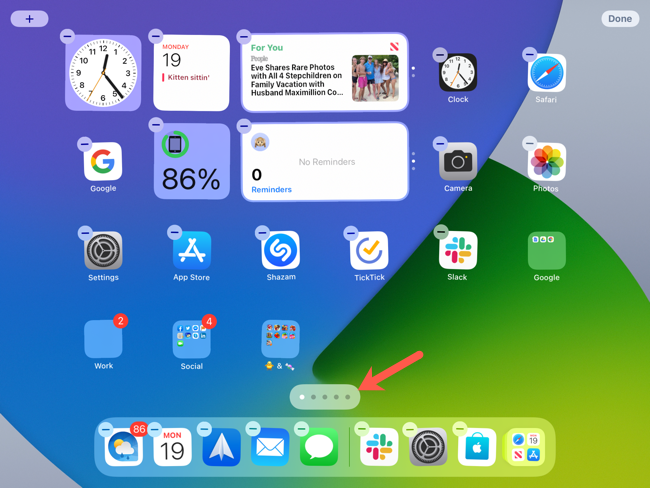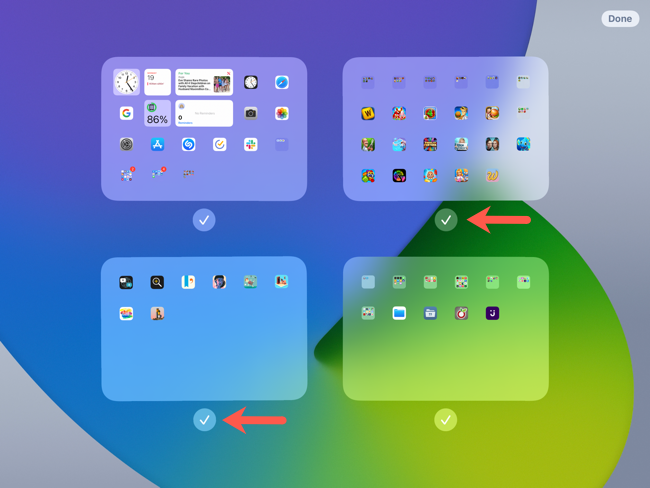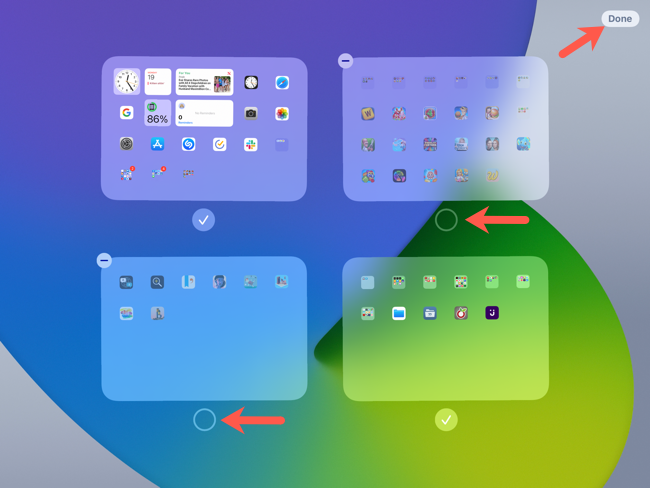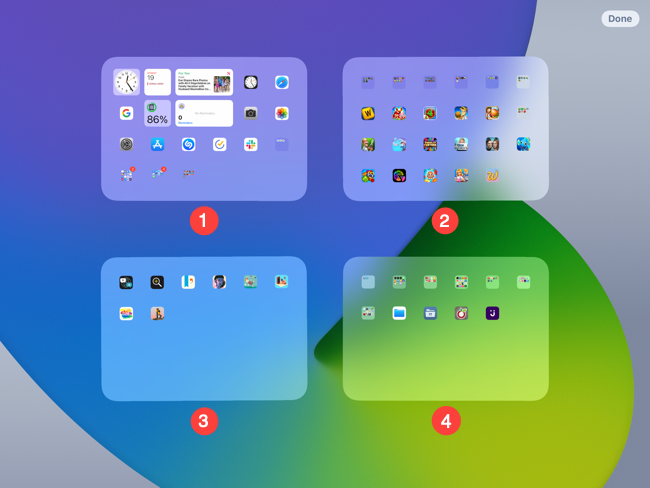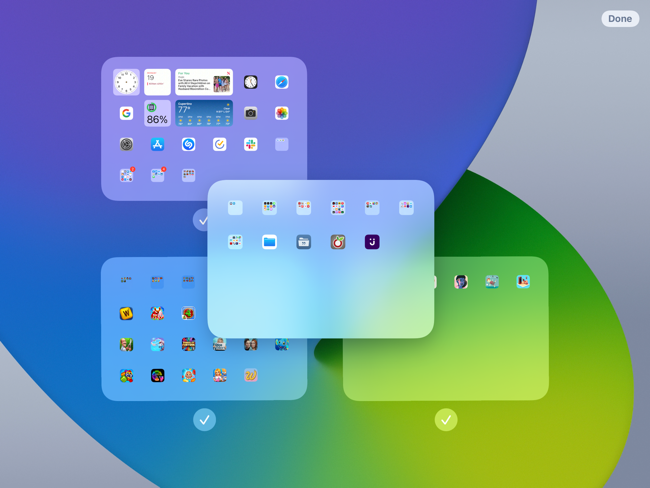Do you have screens with apps you only use occasionally? Or perhaps you'd like to rearrange the order your screens display in when you swipe? Beginning in iPadOS 15, you can hide and reorder your iPad screens. Here's how.
How to Hide iPad Screens
Everyone organizes their devices differently. You might have a screen with all of your games, or one with all of your business apps. Maybe you don't access the apps on those screens often. By simply hiding a screen, you can more easily access the ones that you use most. If you change your mind, you can unhide your screen again later, as we'll explain soon.
Tap and hold anywhere on the screen to enter editing mode. You'll see your app icons jiggle. Then, tap the screen slider at the bottom, right above your Dock.
You'll then see all of your iPad screens in one spot. Each should have a check mark beneath it. These indicators mean that you can see those screens when you swipe.
Tap to uncheck the screen that you want to hide. Tap "Done" in the top-right corner when you finish and "Done" once more to exit editing mode.
When you hide screens on your iPad, new apps that you download will automatically be placed into the App Library rather than on your Home Screen.
Now, when you swipe through your screens, you should no longer be able to see the ones that you've hidden! If you change your mind later, head back to the same editing area and mark the screen(s) that you want to unhide.
How to Reorder iPad Screens
One of the best organizational features with iPadOS 15 is the ability to reorder your screens. If you have many screens, each packed with apps and folders, this is the ideal way to move things to your liking.
The screen arrangement goes from left to right, just like how you read a book. So, if you have four screens, you can see in the screenshot below in which order they'll fall when you swipe right.
Follow the same steps above to enter editing mode for the screens. Tap and hold until you see your icons jiggle, and then tap the screen slider.
When you see all of your screens, tap, hold, and drag a screen to a different location in the grid. As you do this, you'll see the other screens move out of the way. Release to drop the screen into place. You can do this with all of your screens, including the main Home Screen.
When you finish, tap "Done" to close the Screens view and "Done" again to exit editing mode.
Having control over which screens display and in which order they do it is a wonderful feature on iPad.
If you want to see your apps on the big screen, try mirroring your iPad on your Apple TV.