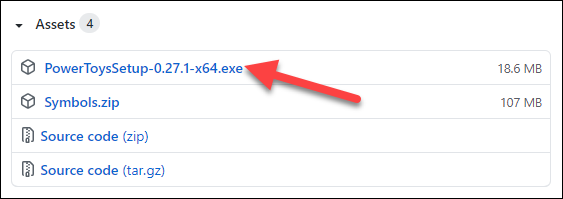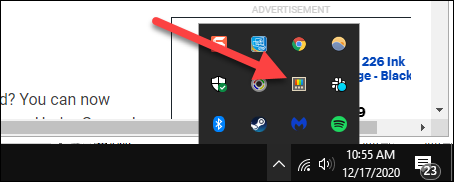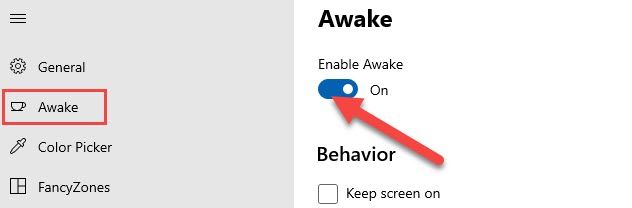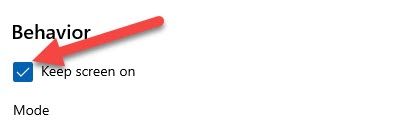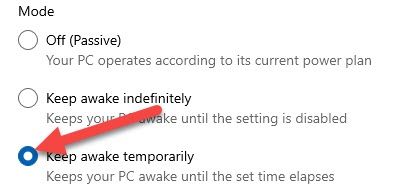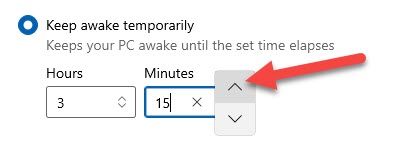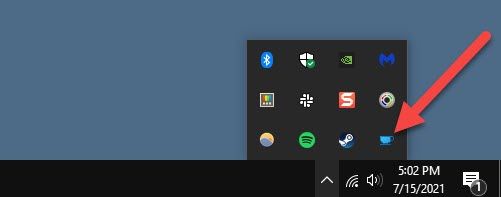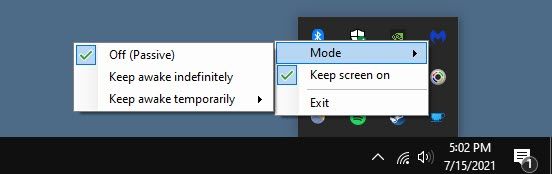Macs have had a handy app called "Caffeine" for years that allows you to temporarily prevent your computer from going to sleep. Windows PCs have a similar feature called "Awake" that can be found in Microsoft's "PowerToys" suite.
Windows has some conventional settings that control when your PC goes to sleep. However, you might, at certain times, want to keep your PC awake longer than normal. Maybe you have a download that you know will take a long time. Instead of changing the settings on the system level, you can simply use the "Awake" tool to do it on demand.
If you're unfamiliar with Microsoft PowerToys, it's a pretty powerful collection of tools. The Awake tool is just one of the many things that you can use to tweak and improve the Windows experience.
How to Get Microsoft PowerToys
PowerToys can be downloaded from Microsoft's GitHub page. The app is free and open-source. Download the EXE file from the most recent release (avoid the Experimental releases) and click the file to install it.
To access the FancyZones settings after installing the app, open it from the System Tray on your taskbar.
How to Use the "Awake" Tool
With the PowerToys window open, select "Awake" from the sidebar menu and toggle "Enable Awake" on.
First, you'll see the option to "Keep Screen On" under "Behavior." If you enable this, not only will the PC stay awake, but the screen will also stay on.
Next, we can choose the mode to use. There are three different options to choose from:
- Off (Passive): Your PC will use the system settings to determine when to sleep.
- Keep Awake Indefinitely: Your PC will stay awake until you turn it off or disable the setting.
- Keep Awake Temporarily: You can choose a set time length for how long the PC stays awake.
Select one of the modes.
If you select the temporary mode, you can use the boxes underneath to select the hours and minutes.
That's the basic way to use the Awake tool, but there's actually an even easier way to do it once you've enabled it. Open the Notification Area---commonly called "System Tray"---and right-click the coffee cup icon.
A little menu will open, and you can select "Keep Screen On" and mouse-over "Mode" to switch the mode right from here.
To disable Awake, simply use the same methods described above and switch it back to "Off (Passive)."
That's it! Now, you can keep your PC awake for those situations where you don't want it to disrupt something, without the need for a mouse jiggler. Whatever it is, you now have a handy trick to do it.