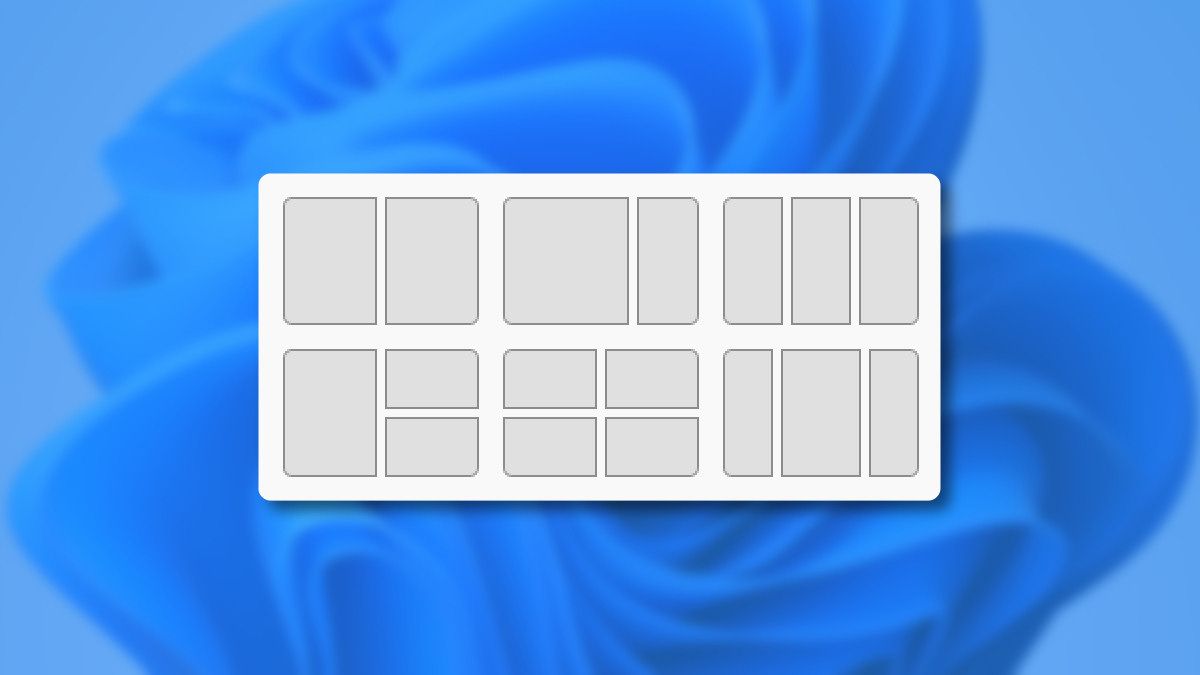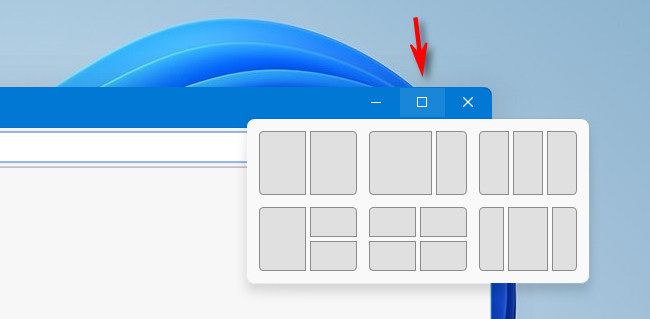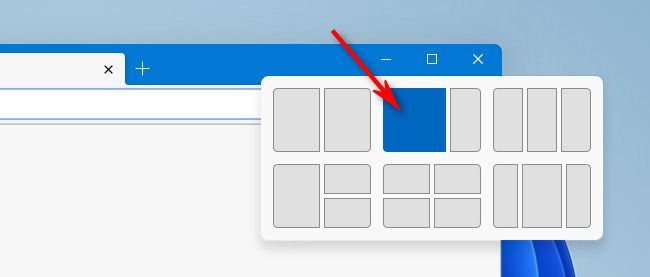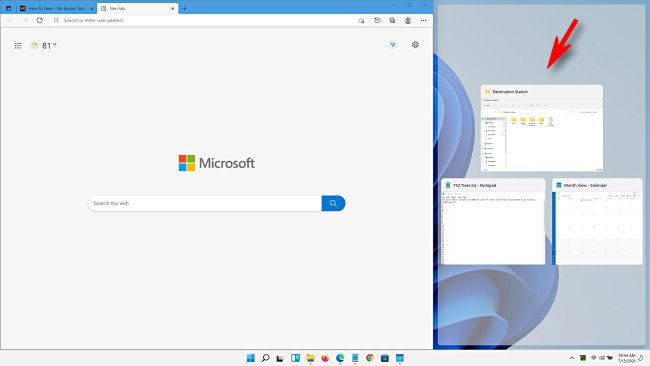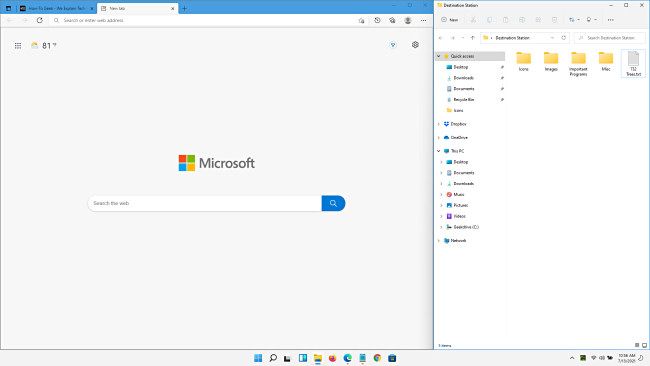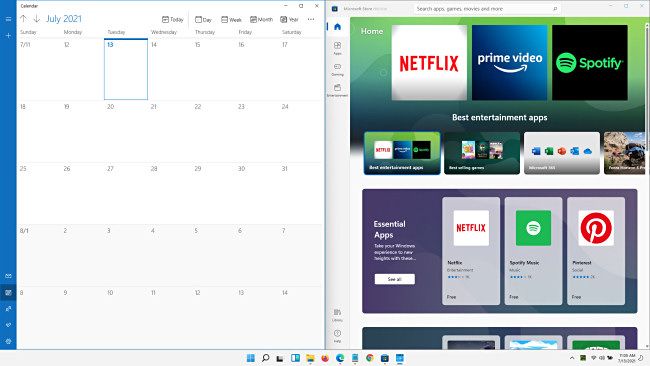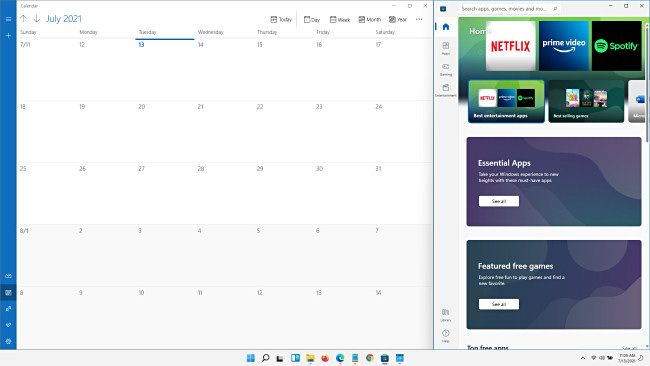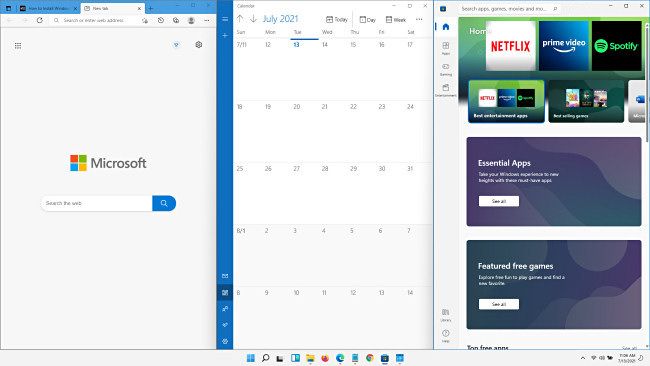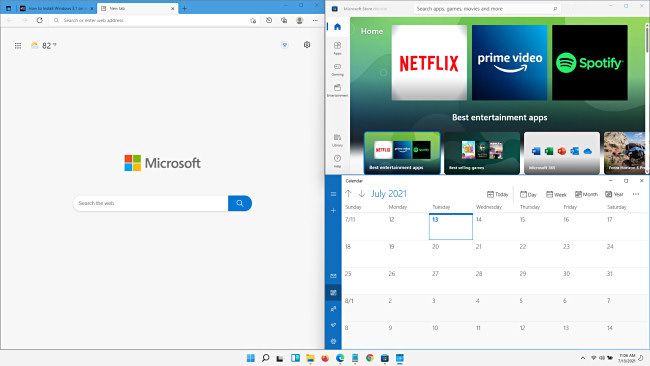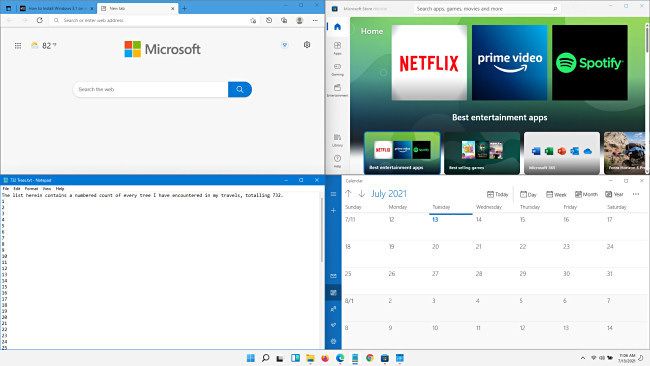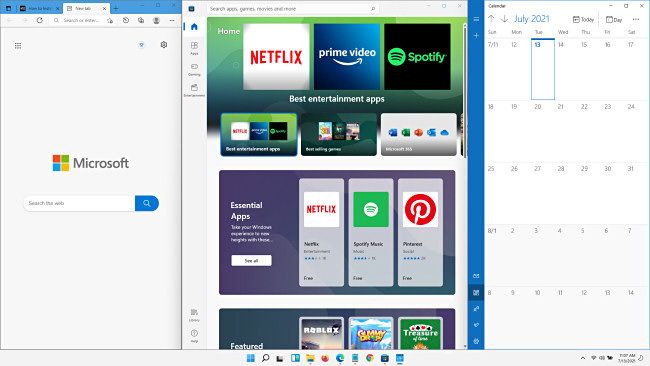Windows 11 makes it easy to position windows into pre-set layouts thanks to a feature called Snap. Even better, the new feature is easily accessible from a pop-up menu hidden in the maximize button. Here's how it works.
How to Access and Use the Snap Menu
The Snap feature originated way back in Windows 7 (as "Aero Snap") and continued in Windows 10. Windows 11 expands on the feature considerably, with more complex layouts akin to PowerToys FancyZones.
Now that Windows 11 supports snapping more than just two windows side-by-side or four windows in a grid, Microsoft has introduced a handy pop-up menu that lets you quickly pick a layout. To access this menu, hover your mouse cursor over the maximize button in the window's title bar.
After a moment of hovering (don't click yet), the menu will appear. To use it, click the rectangle representing where you'd like to position the current window in the layout.
After you select the location for the first window, you'll see thumbnails of the remaining open windows in the open space beside the window you just positioned. Choose one of these windows to fill the empty space by clicking its thumbnail.
Once you've filled all open slots, you'll have the completed Snap layout in place.
The layout will stay snapped in place until you manually resize a window or choose a different layout from the snap menu. If you minimize the windows one by one, they will keep their snapped sizes and will return to their positions once you restore them.
A Gallery of Windows 11 Snap Layouts
Here's a look at all six Snap layouts included in Windows 11 that we put together using example windows. In practice, you'll find that each layout is ideal for different multitasking situations. You might want to experiment with the different layouts until you find the one that best fits your needs.
50/50 Side-by-Side
This layout is ideal if you're working on two apps of equal importance side-by-side. You can also access this layout easily using Windows+Left Arrow and Windows+Right Arrow keyboard shortcuts, just like in Windows 10.
Two-Thirds, One-Third Side-by-Side
If you're working on a primary app on the left (that takes up two-thirds of the screen) while referring to information in another window on the right (in the remaining one-third of the vertical space), this layout might come in handy.
Equal-Thirds Vertical
Here we see three windows taking up the maximum vertical space but divided into equal thirds horizontally. This might be good for when you're using three apps of equal importance on your screen at the same time.
One on Left, Two on Right
With this layout, you can have one primary window taking up the left half of the screen and two smaller apps taking up equal quarters on the right side. This might be ideal for when you're working on a primary app and you need to consult two windows for reference.
A Grid of Four Windows
With this layout, you can have four equal-sized windows positioned in a grid. Each window takes up one-quarter of the screen. Like the 50/50 layout above, this Snap layout is currently available in Windows 10 without the need for any special utilities.
Three Vertical with Largest Window in Center
And finally, this Windows 11 Snap layout allows you to position three windows side-by-side (each taking maximum vertical space) with one wider window in the center of the screen.
Even if you don't plan on running Windows 11, it's possible to set up some of these layouts using FancyZones in Microsoft's PowerToys utility for Windows 10. Good luck!