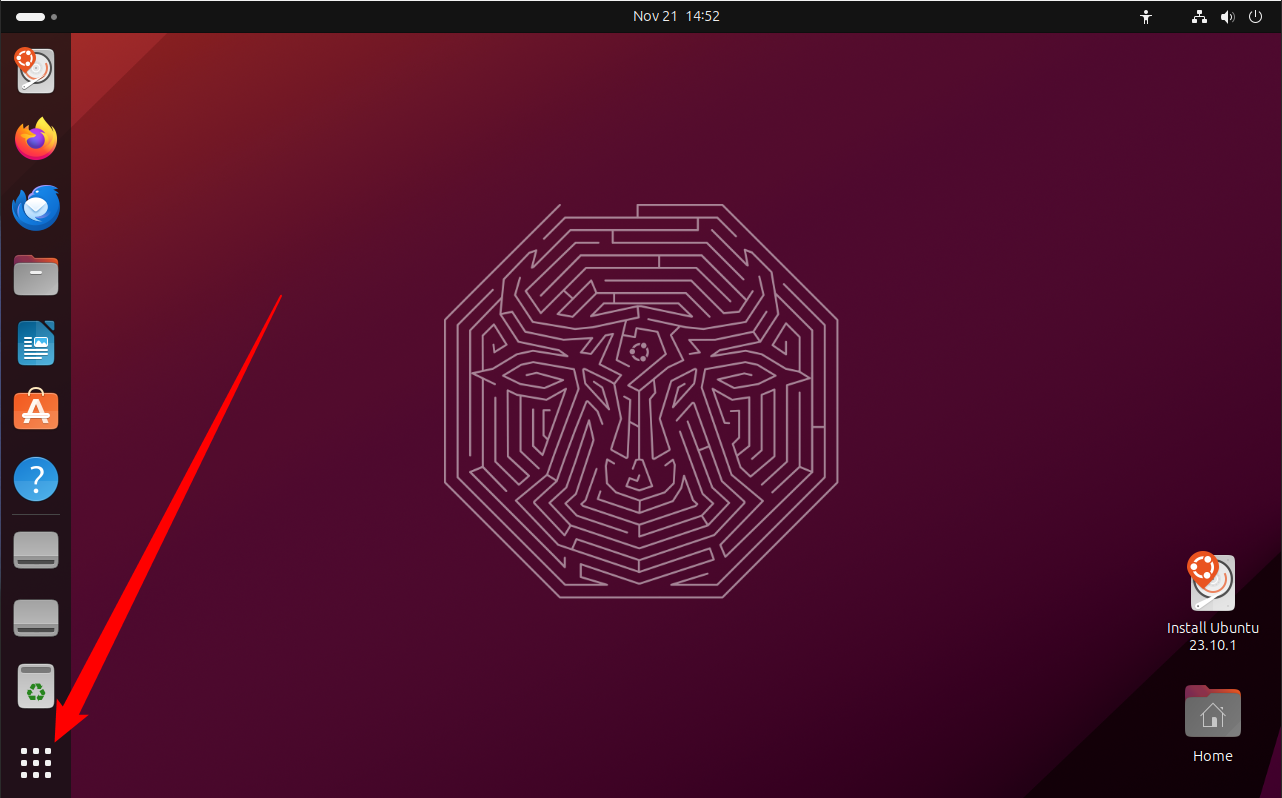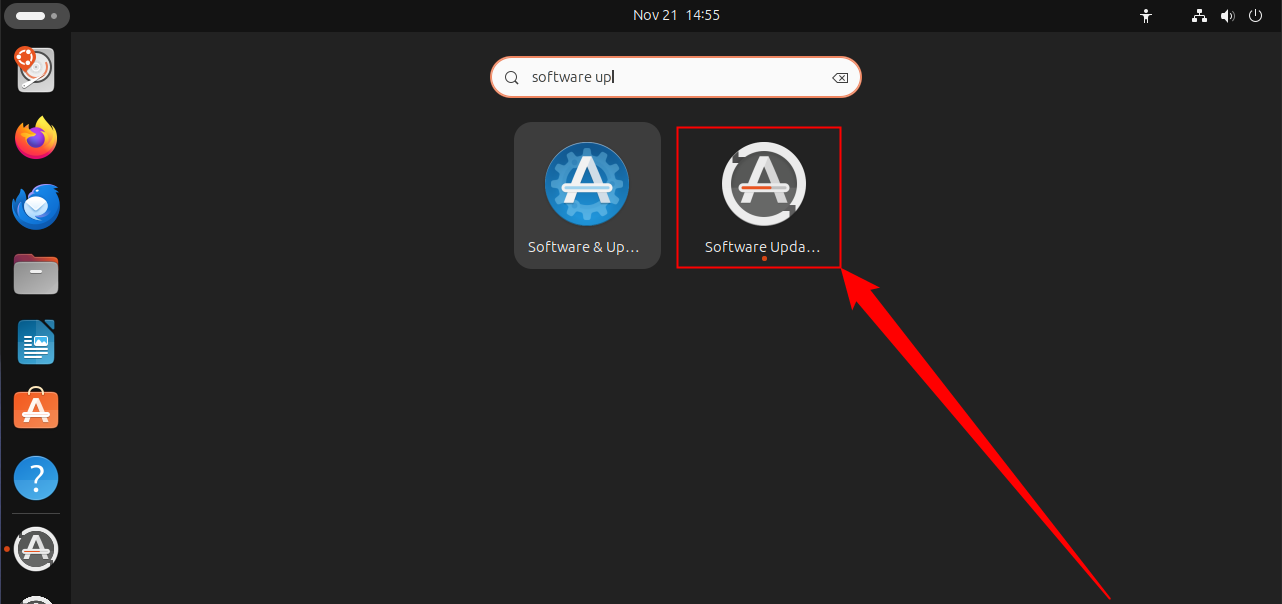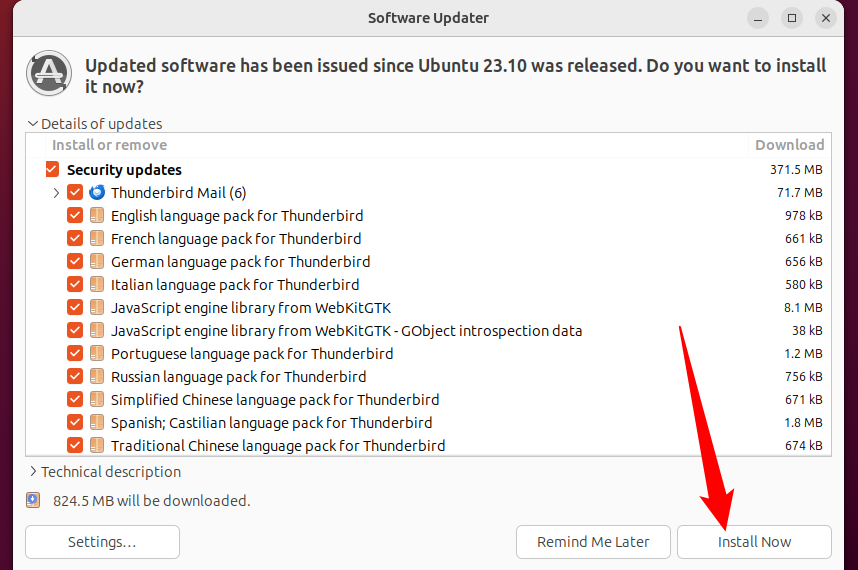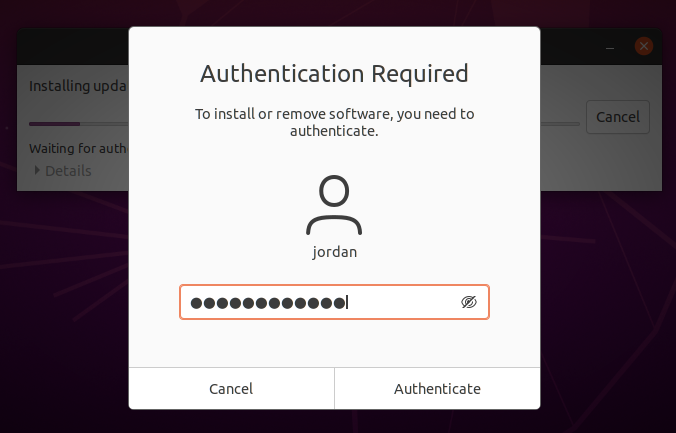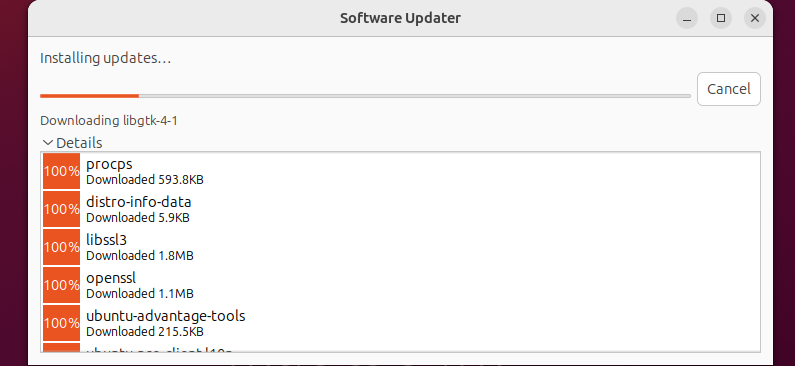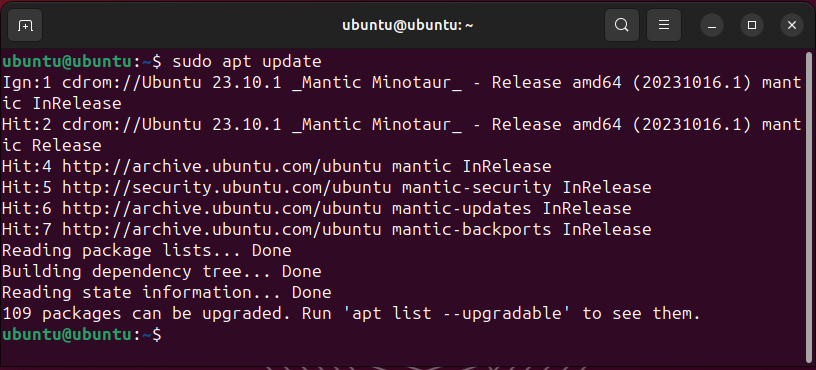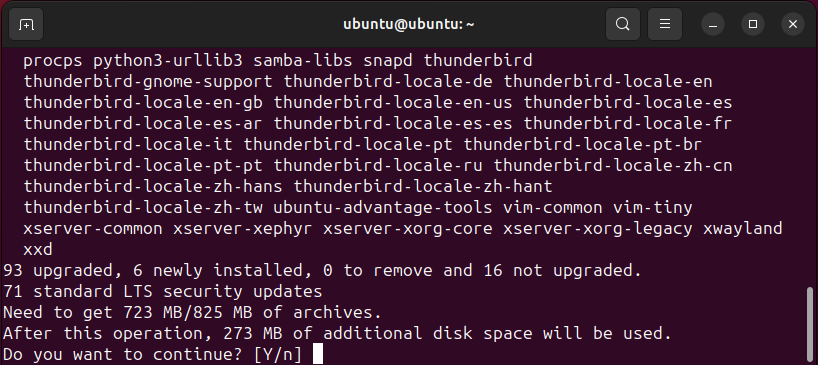Quick Links
Key Takeaways
- Ubuntu and its derivatives typically have two methods for updating: a command-line interface tool (APT) and a desktop app called Software Updater.
- To update Ubuntu with Software Updater, launch "Software Updater" from the app drawer and then click "Install Now."
- To update Ubuntu with the command line, run "sudo apt update" followed by "sudo apt upgrade" in the Terminal.
Need the latest and greatest in Ubuntu software? You don't need to be a Linux pro. Read on to discover how to update classic Ubuntu Linux, an official Ubuntu flavor, or virtually any Ubuntu-based distro.
What You Need to Know About Updating
Ubuntu and most of its derivatives offer two methods for updating: a command-line interface tool (called APT) for those who don't mind using the terminal, and an app called Software Updater for those who prefer a comfortable desktop experience. Software Updater in fact uses APT in the background, managing it for you so you don't have to remember any commands.
Some Ubuntu-based distros have an app that's different but similar to Software Updater, like Linux Mint's Update Manager. Others allow you to update through an application browser, like Elementary OS's AppStore. The instructions below will work much the same for them.
Keep in mind, however, that these updating methods only upgrade packages that you installed through Ubuntu's enabled repositories. That means that if you downloaded and installed an app from a website, it won't get updated. The app may have its own built-in updating procedure, or you may need to again download and install the latest version. Check with the app's vendor to find out.
You cannot update follow our instructions unless you're in the PC's sudoers list. Not sure? If you installed Ubuntu on your device, you probably are. If you didn't and you run into problems, contact the person who installed Ubuntu for you.
How to Update Ubuntu in the Desktop
You can begin updating Ubuntu in the desktop by opening Software Updater. Click the "Show Applications" button (nine boxes forming a square), or hit the Super key.
With the application menu open, start typing "Software Updater." You should see it appear in the list of applications. Click it to launch.
Software Updater will first search for available updates, then show you a list of them with checkboxes you can uncheck should you not want them. If you want to update everything, leave everything checked.
Click "Install Now" once you're satisfied with the selection.
You'll be prompted for your password for authentication purposes. Type it in and press Enter.
Once you've been authenticated, the installation will begin.
This can take some time, and you may be prompted to reboot your machine once it's complete. After that, you're free to use your nice and shiny up-to-date PC!
How to Update Ubuntu in the Terminal
Just like its ancestor, Debian, Ubuntu uses the command line tool APT for managing packages. Ubuntu's derivatives use it too, like Xubuntu, Raspberry Pi OS, and Linux Mint. These instructions will work for them exactly the same.
Open a terminal and enter the following command to check for updates.
sudo apt update
You'll be asked to confirm your password. Type it in and press Enter.
You might not see any text or dots appear when you type your password. This is a normal security precaution.
After APT checks all your repositories, it'll tell you how many package upgrades are available. If there's at least one, you can proceed to the next step.
Pass the following command to start upgrading your packages.
sudo apt upgrade
You'll get a readout of all available package updates followed by a prompt to confirm that you want to apply the updates. Type y and press Enter to confirm or use n to cancel.
If you want to only upgrade a specific package, use the command below instead of the upgrade command, replacing package_name with the name of your package.
sudo apt install --only-upgrade package_name
Want to script like the pros? You can automate the whole process of a full system upgrade in just one command string.
sudo apt update && sudo apt upgrade -y
Placing && between commands indicates you want the second command issued immediately after the first is complete, and the -y flag means you want to answer yes to the confirmation prompt when it arrives.
If you want to update your entire Linux operating system the process is different, though comparably easy. Just make sure to back anything important up first. It isn't common to lose things during an upgrade, but it does occasionally happen.