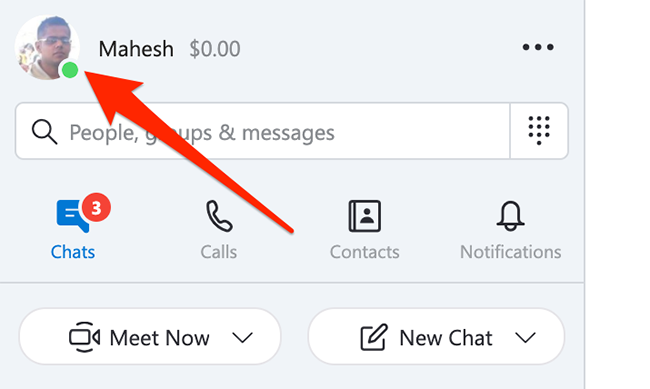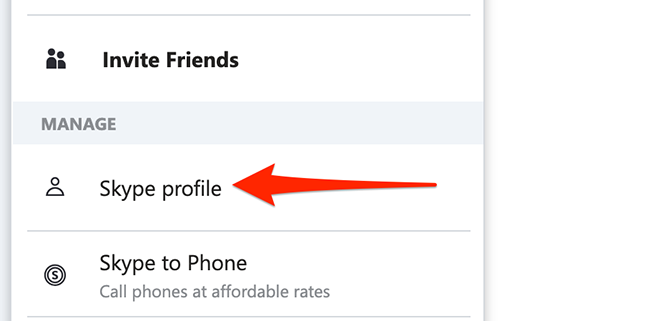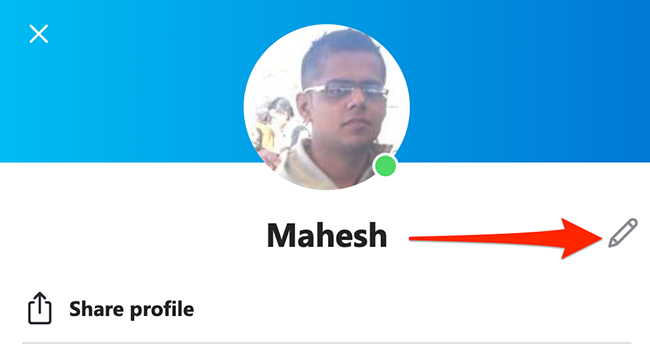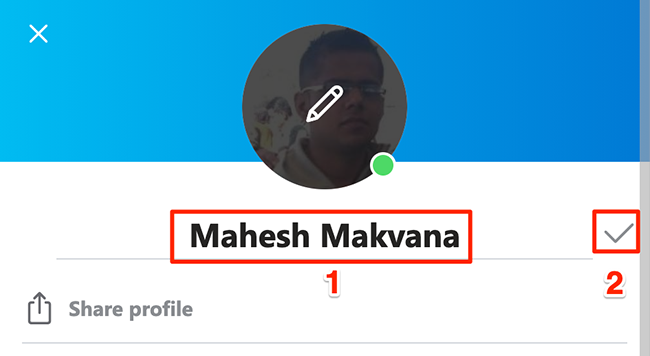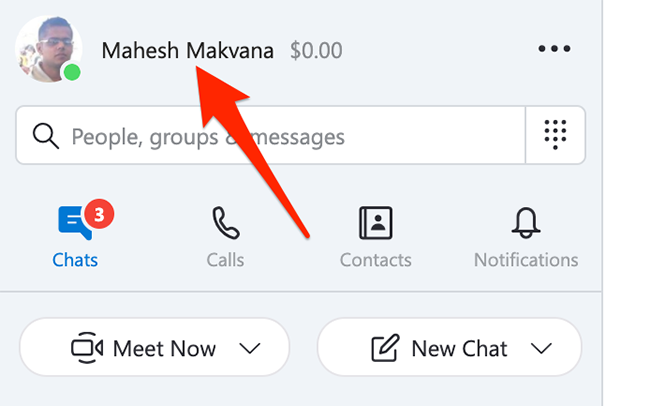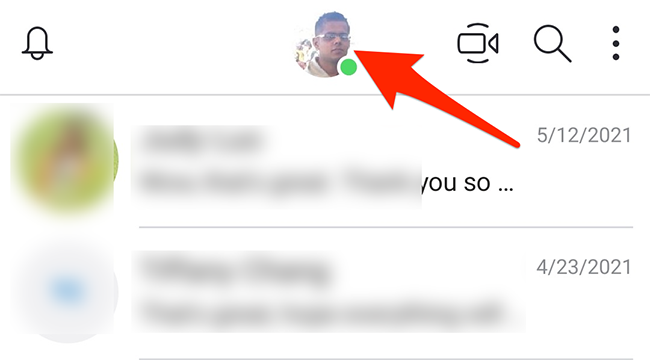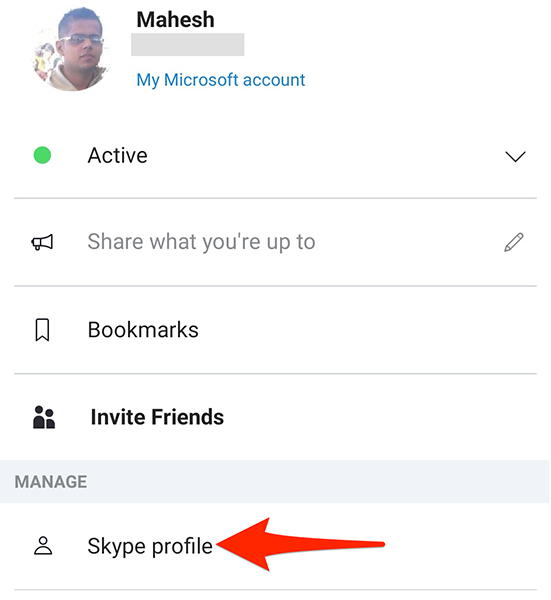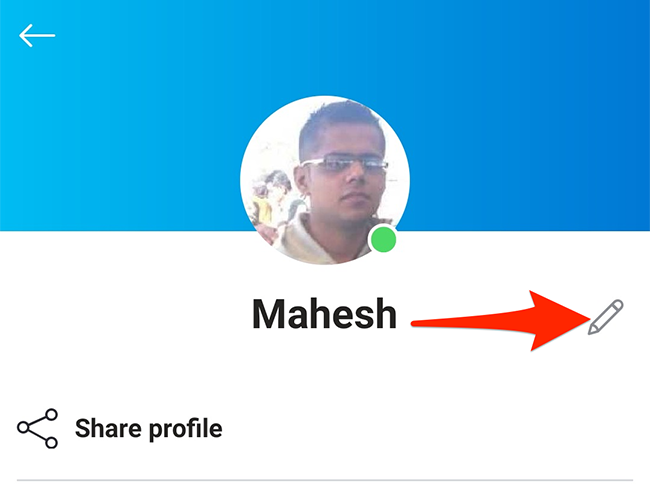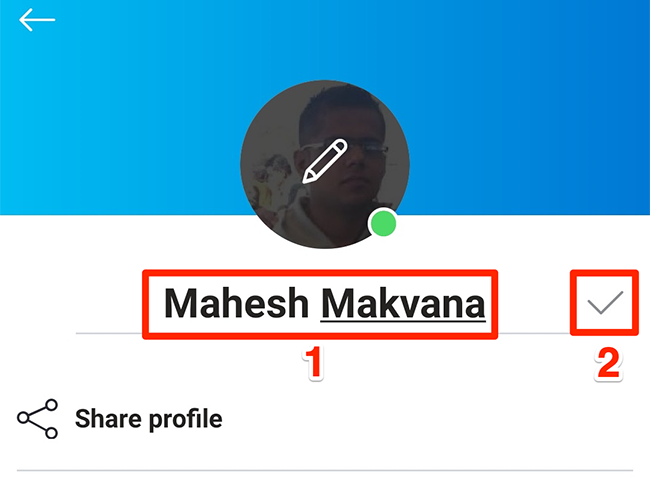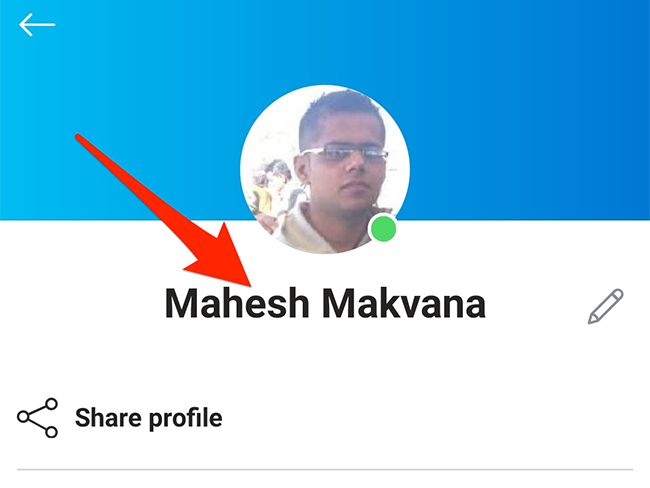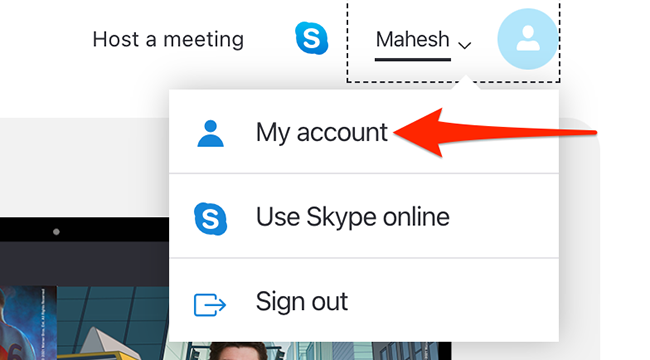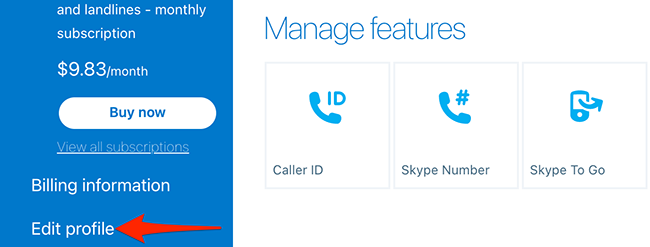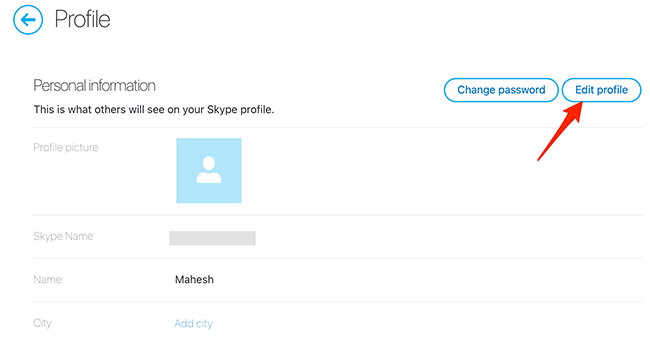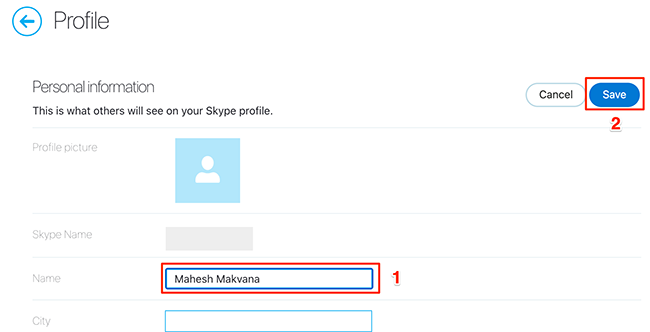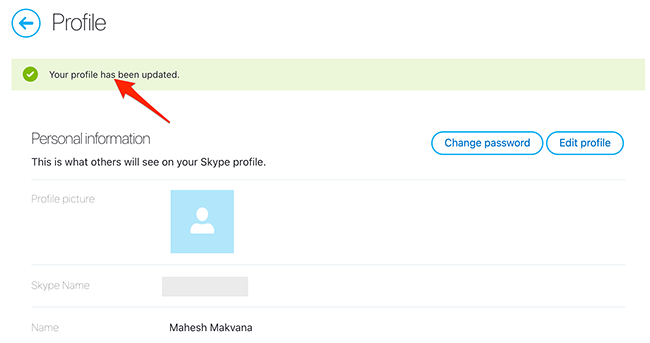Quick Links
If you've officially changed your name or you'd just like to be known by a different name, you can change your display name in your Skype account. We'll show you how to do this on Skype's web, desktop, and mobile versions.
Before we get started, keep in mind that Skype only lets you change your display name. This is the name that other people see when they contact you.
You can't change your Skype username, which is what you use to log in to your account. The only way to change a Skype username is to create a new Skype account. Changing your display name is easy, though.
Table of Contents
- Change Your Skype Display Name on Windows or Mac
- Change Your Skype Display Name on iPhone, iPad, or Android
- Change Your Skype Display Name on the Web
Change Your Skype Display Name on Windows or Mac
On Windows, Mac, and Linux, you can use the official Skype app to change your display name. The steps in this section work for Skype's web version, too.
To begin, launch the Skype app on your computer.
In the Skype app, in the top-left corner, click your profile icon.
From the profile menu that opens, select "Skype Profile."
Your Skype profile window will open. Here, tap the pencil icon next to your current display name.
Your display name field is now editable. Click this field and enter your new display name. Then, click the check mark icon next to the name field.
And that's all. Your new name will appear in your Skype account.
Your display name change will reflect across all of your devices where you use the same Skype account.
Change Your Skype Display Name on iPhone, iPad, or Android
On an iPhone, iPad, or Android phone, you can use the Skype app to change your display name.
Start by launching the Skype app on your phone.
In the app, tap the profile icon at the top.
From the menu that opens, select "Skype Profile."
On your profile screen, tap the pencil icon next to your display name.
Tap your current display name and type the new one. Then, tap the check mark icon next to the name field.
Skype will now use your newly specified display name.
Change Your Skype Display Name on the Web
If you prefer using the Skype website, you can change your display name from there, too.
To do that, open the Skype site in a web browser on your Windows, Mac, Linux, or Chromebook computer. Log in to your Skype account if you haven't already done so.
From the top-right corner of the Skype site, select your name, and then select "My Account" from the menu that opens.
Skype's "My Account" page will open. Here, from the sidebar to the left, select "Edit Profile."
On the "Profile" page that opens, select "Edit Profile" at the top.
On the same "Profile" page, from under the "Personal Information" section, click the "Name" field. Type your new Skype display name.
Then, click "Save" at the top of the page to save your changes.
You'll see a success message at the top of your screen. This indicates that your display name was successfully updated. If there were any issues, this message will let you know about them.
And that's how you change your Skype display name on your various devices!
Do you know that you can change your display name on Gmail, too?