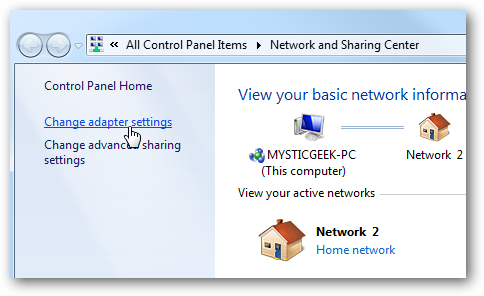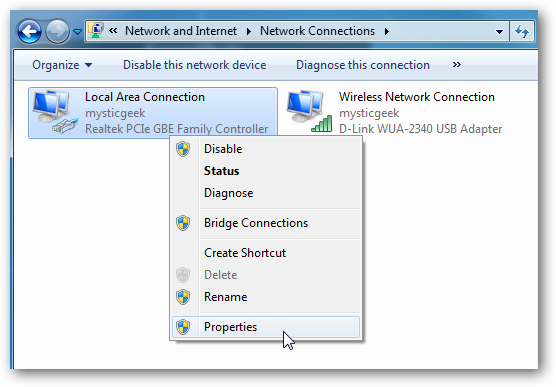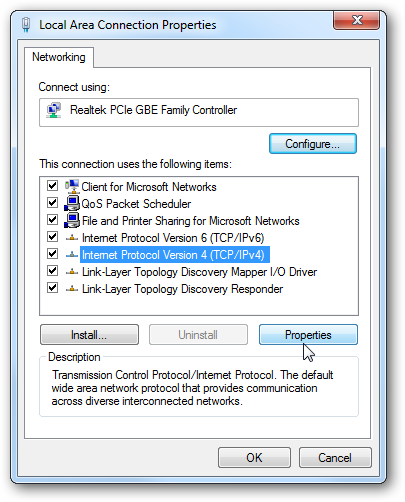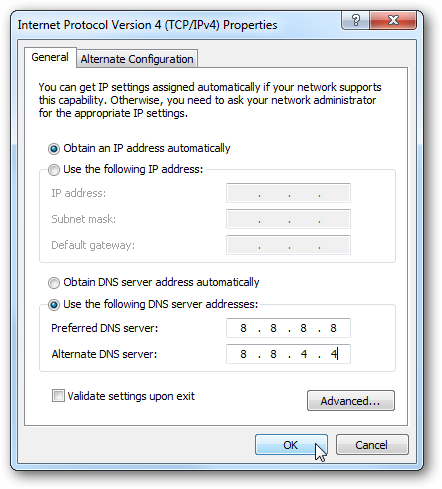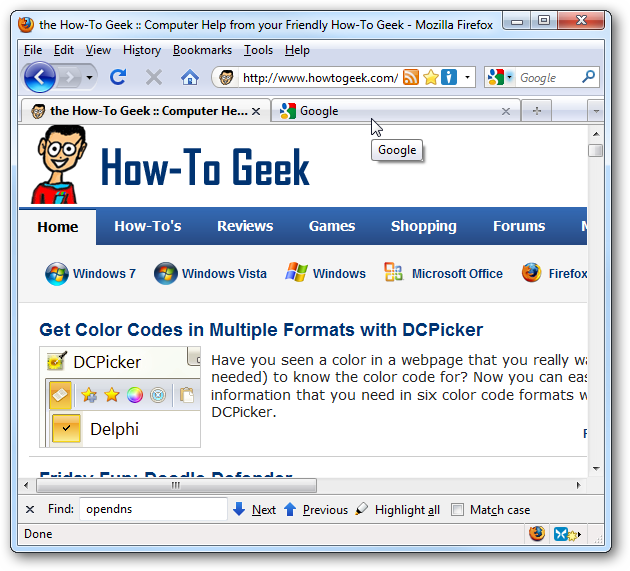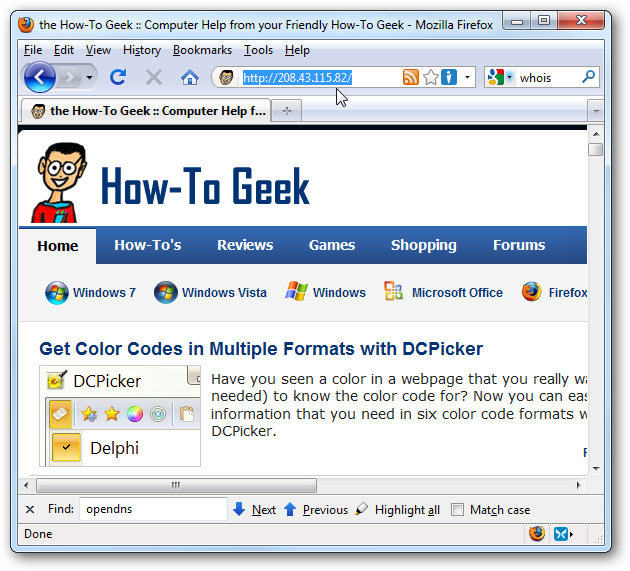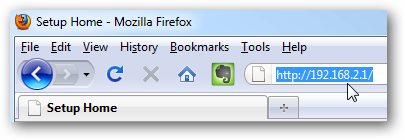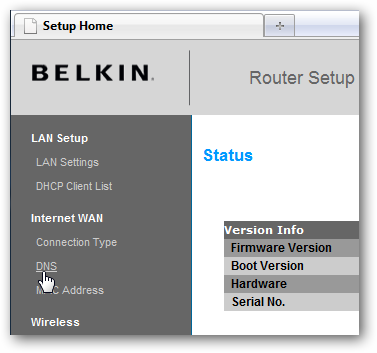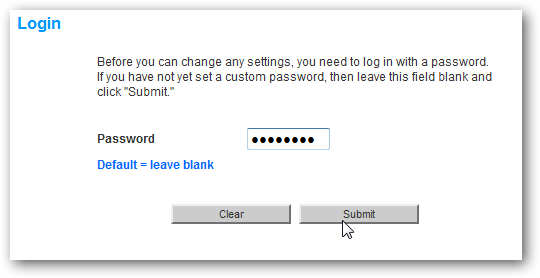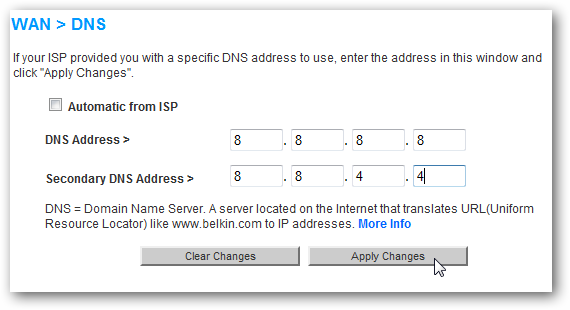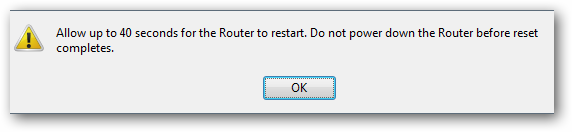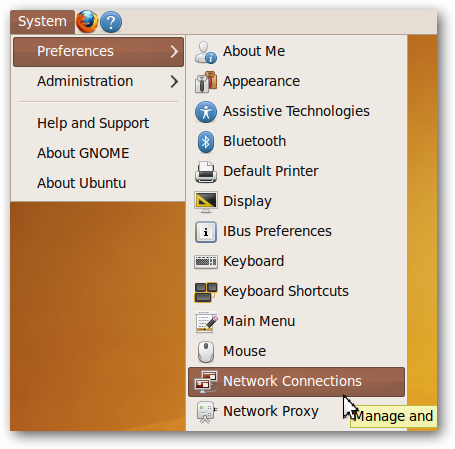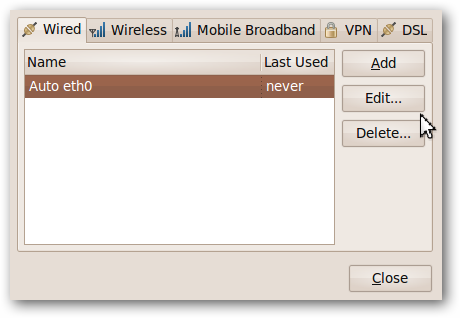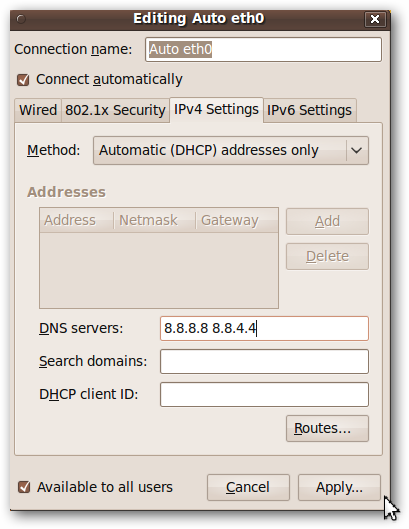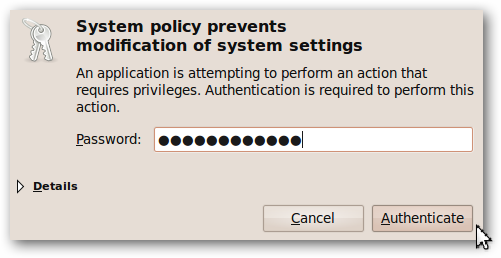Are you looking for a faster way to browse the Internet and have pages load faster? If so, you might be interested in trying out Google Public DNS, here we will take a look at adding it to your router or home computer.
DNS (Domain Name System) translates an IP address to an easy to remember hostname. If you use your ISPs DNS settings by default, it may not be the fastest way to get to your favorite sites. We have previously recommended the service OpenDNS as speeds are usually faster than your ISP and it offers several other cool options. Google has recently launched a free public DNS service, and we'll take a look at setting it up on your PC or router.
Add Google DNS to a Window Computer
To add Google Public DNS to your Windows 7 machine, right-click on Network and choose Properties.
Alternatively, you can enter Network and Sharing Center into the search box in the Start Menu.
The Network and Sharing Center opens and you'll want to click on Change adapter settings which is located on the right side of the screen.
Now right-click on Local Area Connection and select Properties. If you have a wireless connection, right-click on Wireless Network Connection and click Properties.
The Local Area Connection Properties screen opens and you'll want to highlight Internet Protocol Version 4 (TCP/IPv4) then click the Properties button.
The Internet Protocol Version 4 Properties window comes up. If you already have DNS settings listed, make sure to copy or write them down in case you want to switch back. Select Use the following DNS server addresses and type in the following for Preferred and Alternate DNS server:
Note: According to Google you can interchange the Primary and secondary address, but don't use the same number for both.
Preferred DNS Server: 8.8.8.8
Alternate DNS Server: 8.8.4.4
Click Ok and then close out of the remaining windows and reboot your system, then you'll want to test out the settings. Basically, browse around to your bookmarked sites and make sure they display properly.
Another test you might want to try is to type in an IP address directly into your browser for instance you can enter http://208.43.115.82 into the address bar and make sure howtogeek.com displays properly.
Add Google DNS to Your Router
In this example, we are using a Belkin Wireless Router. Each router varies but the principle is the same. Go into your router configuration settings by typing the Router IP into your browser. For example, for the Belkin router, the default is 192.168.2.1.
Enter the router password if you're asked for it, then find the DNS settings. In our Belkin example, it is under Internet WAN.
Enter in the login password again if asked for it.
Now enter in the primary and secondary DNS addresses and apply changes. Again according to Google you can interchange the Primary and secondary address, but don't use the same number for both. We set ours up as the following:
Primary: 8.8.8.8
Secondary: 8.8.4.4
After you apply the DNS changes your router may need to restart, wherein the case of a Belkin it is a 40-second reboot. After the router reboots, go through and test the settings to verify they work.
Add Google DNS to Ubuntu Linux
Here we will take a look at adding Google DNS to Ubuntu 9.10. Click on System \ Preferences \ Network Connections.
Select the Ethernet or Wireless connection and click on Edit.
Click on the IPv4 Settings tab and change the Method drop-down box to Automatic (DHCP) address only. In the DNS Servers field enter in the two Google DNS addresses separated by a space then click Apply.
Type in your system password and click on Authenticate and close out of the remaining screens. Then go through your browser and make sure the settings were successful.
Conclusion
I've been using it for the past few days and pages load a bit snappier with Google DNS settings over OpenDNS, and extremely faster than my ISP. While pages display a bit quicker with Google DNS, it doesn't have the extra cool settings of OpenDNS like Content Filtering, Typo Correction, user dashboard, and more. Of course, you can add it to your Mac computer as well and any servers if you wish. I've read varying reports, and it looks like international users will benefit a lot from using it. We're interested in what you think. Have you been using Google Public DNS? If so, share your results by leaving a comment below.

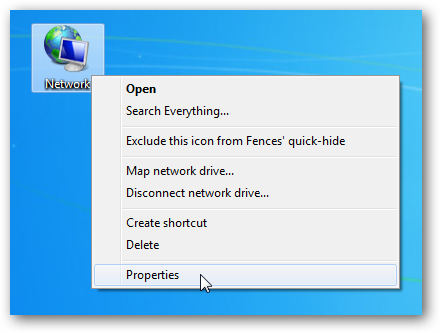
![sshot-2009-12-04-[22-30-54]](https://static1.howtogeekimages.com/wordpress/wp-content/uploads/2009/12/sshot20091204223054.png)