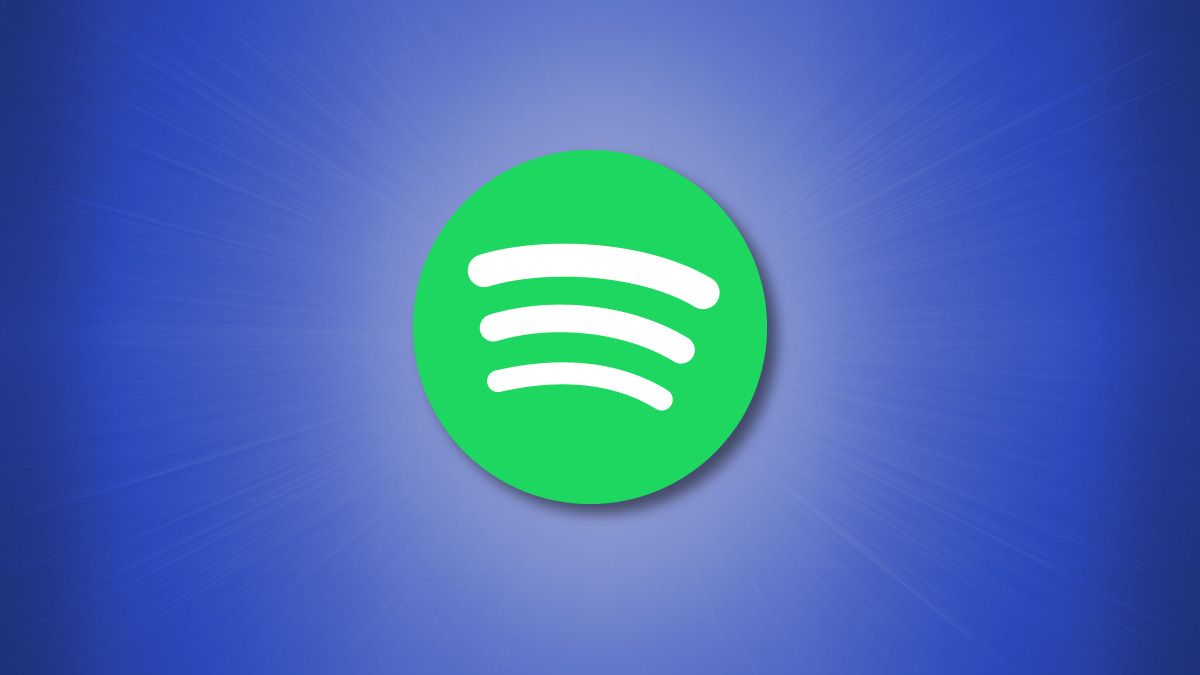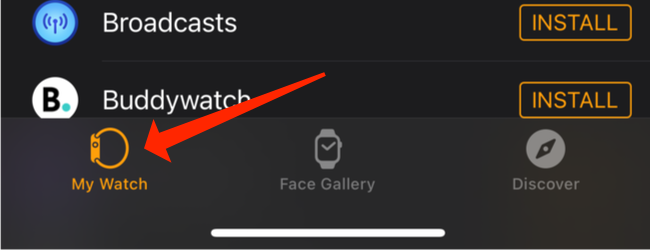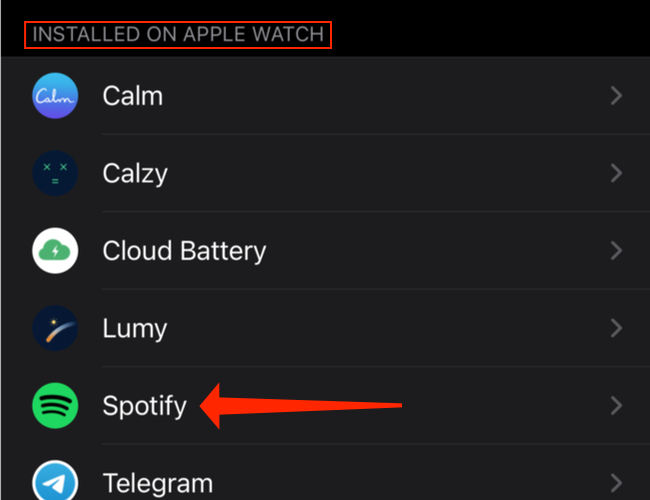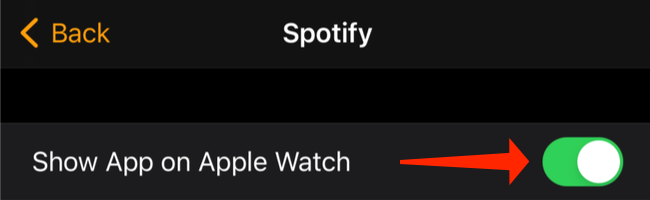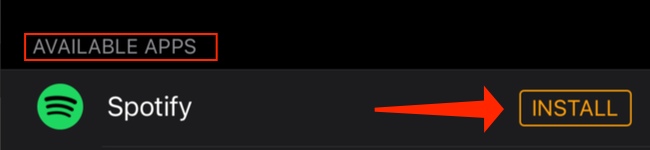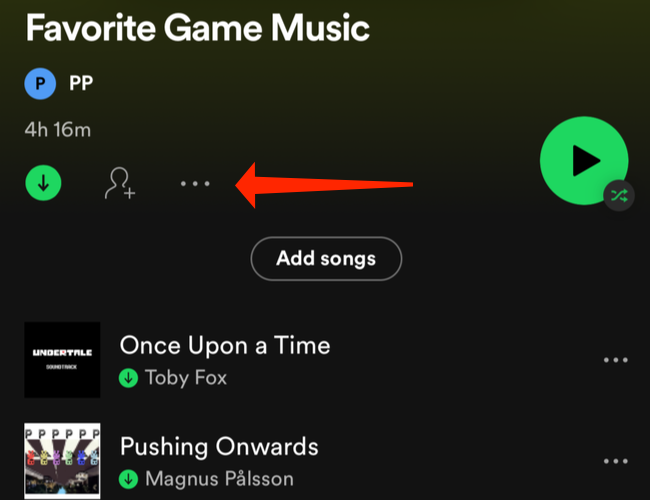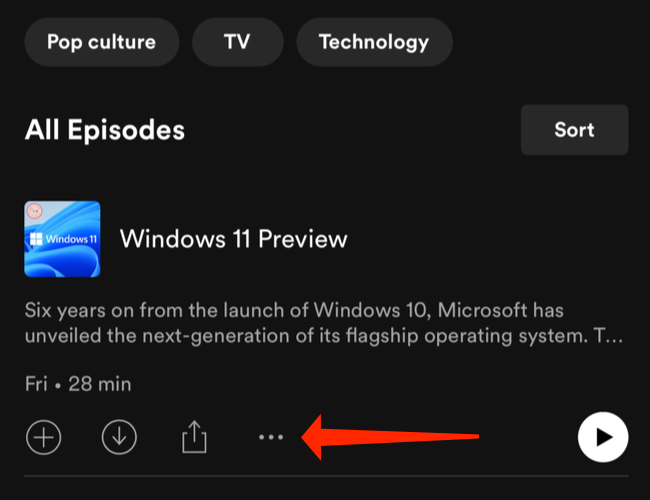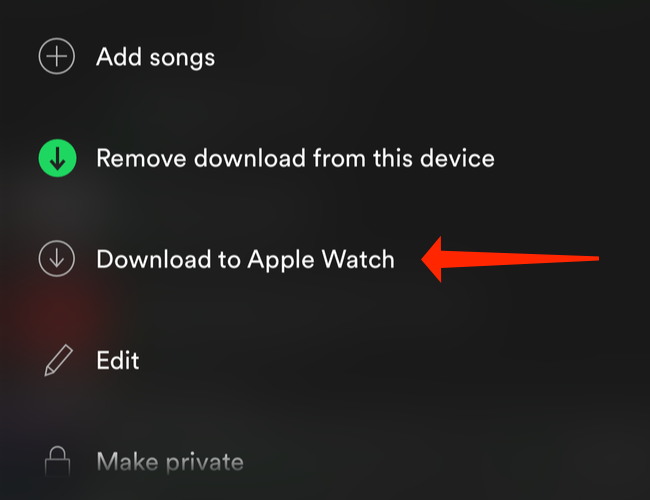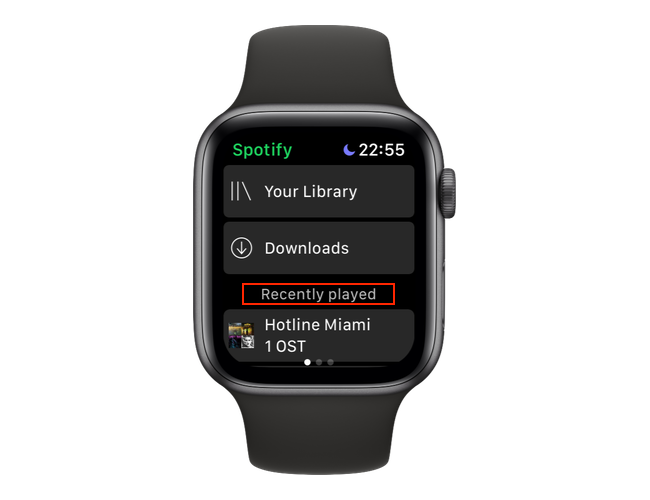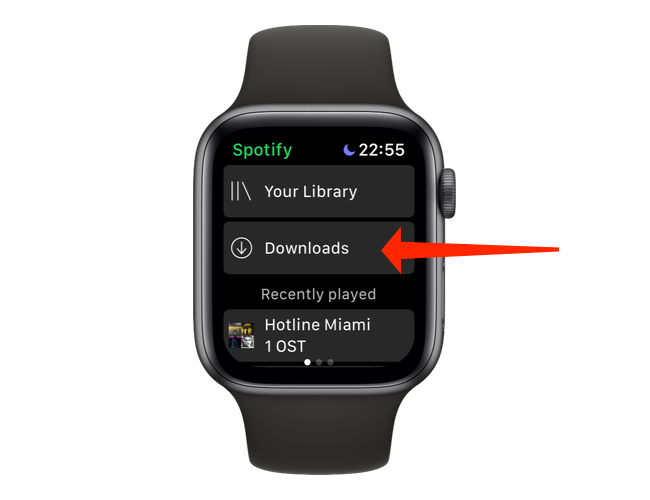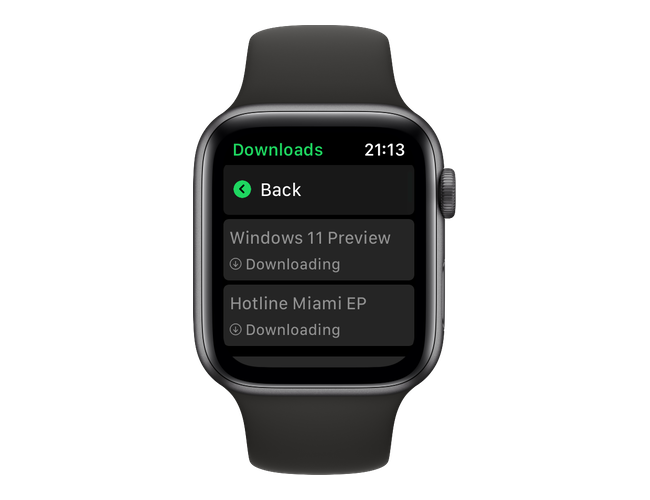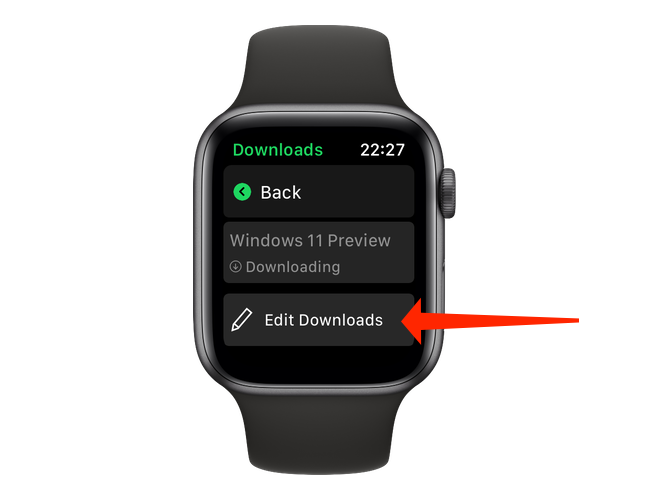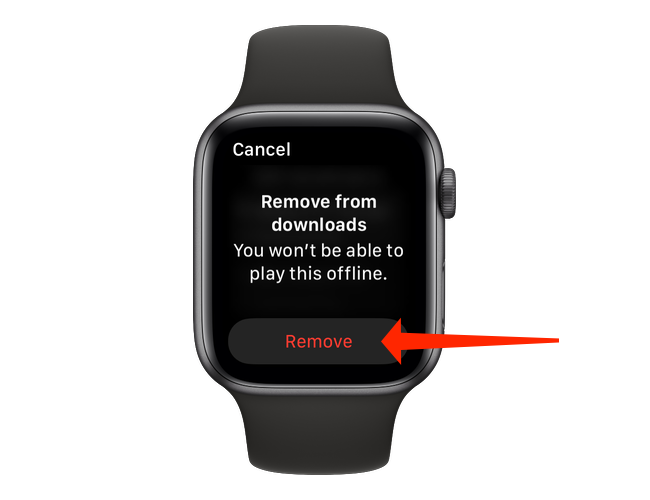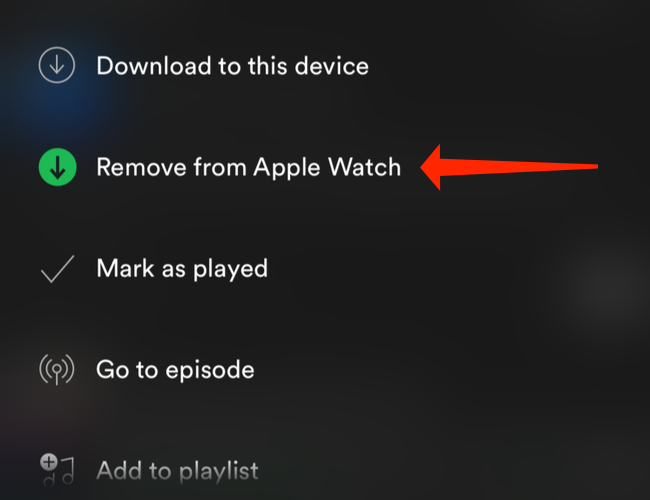Quick Links
Spotify lets you save songs and podcasts to your Apple Watch, which means you can go for a run without leaving your music behind. Today, we're going to show you how to start downloading those songs and podcasts.
Table of Contents
- What You Need to Download Spotify Songs on Apple Watch
- How to Install Spotify on Apple Watch
- How to Download Spotify Songs to the Apple Watch
What You Need to Download Spotify Songs on Apple Watch
Before you can download Spotify songs and podcasts to your Apple Watch, let's check whether the basics are in place. First, this feature is available only for Spotify Premium subscribers. If you're on the free tier, you'll have to start paying Spotify before you can start playing songs offline on your watch.
If you're on Spotify Premium, you can use this feature if you have an Apple Watch Series 3 or any newer models of the smartwatch. In terms of software, this feature is available with watchOS 6 or newer versions, although Spotify recommends updating to at least watchOS 7.1 for the best results.
Finally, you should make sure that you're running the latest version of Spotify on your iPhone and that you have an internet connection (either Wi-Fi or cellular data).
Spotify allows you to download around 10 hours' worth of songs and podcasts to your Apple Watch. This number is higher if your watch has more storage available, according to Spotify. However, there's a download limit of 50 Spotify songs per playlist on the Apple Watch.
If you have many large playlists on Spotify, you should consider creating smaller playlists of 50 songs each for your Apple Watch. Since the Apple Watch doesn't play music using the speaker, remember to use a pair of Bluetooth earphones to play songs using the watch.
Now that you know all the minimum requirements to download Spotify songs on Apple Watch, let's take a look at the next steps.
How to Install Spotify on Apple Watch
To download Spotify songs on your Apple Watch, you need to have Spotify installed both on your iPhone and on your Apple Watch. It's worth remembering that the Apple Watch works only with an iPhone, so this feature will work only for those who have an iPhone and an Apple Watch.
Once you've installed the Spotify app on your iPhone, make sure that you've logged in to your account. Next, you can quickly check whether the app has been installed on the Apple Watch. To do this, open the Watch app on your iPhone and tap the "My Watch" tab in the bottom bar.
In the "My Watch" tab on your iPhone's Watch app, scroll down to the "Installed On Apple Watch" section and see whether "Spotify" is in the list. If it shows up in this section, tap "Spotify."
To make sure that Spotify is also on your Apple Watch, make sure that the "Show App On Apple Watch" option is enabled.
In case Spotify isn't on the list of "Installed On Apple Watch" apps, you can scroll down to the "Available Apps" section in your iPhone's Watch app and look for Spotify. The "Available Apps" section lists all the apps that can be installed on the Apple Watch.
Tap the "Install" button next to "Spotify" in the "Available Apps" section of the Watch app on your iPhone.
This will install Spotify on your Apple Watch.
How to Download Spotify Songs and Podcasts to the Apple Watch
With Spotify installed on both the iPhone and Apple Watch, we can proceed to downloading songs to the watch for offline listening. Spotify lets you download entire playlists or albums to your Apple Watch, but not individual songs. However, you can download individual podcast episodes to the watch, and you can even create Spotify playlists just for your Apple Watch.
To save songs for offline listening on Spotify, open the app on your iPhone and navigate to the album or playlist that you need. Once you've done that, tap the three-dot icon above the name of the first song in the album or playlist.
For podcasts, the three-dot icon appears below the description and duration of each episode. To download a podcast, you can find the episode that you want to save and tap the three-dot icon.
Tapping the three-dot icon for any album, playlist, or podcast opens up a menu with several options. Select "Download To Apple Watch" to start the process of saving songs or podcasts for offline listening.
Unfortunately, there's no progress bar for Apple Watch downloads in Spotify's iPhone app. To see whether your download has completed, open the Spotify app on Apple Watch and swipe left until you're on the "Recently Played" screen.
On the "Recently Played" page in Spotify's Apple Watch app, scroll up until you see the "Downloads" button. Tap "Downloads" to check which songs or podcasts have been downloaded.
The download queue is pretty straightforward on Spotify's Apple Watch app. You'll see the word "Downloading" under all files that are being downloaded from your iPhone. Be aware that since this transfer from the iPhone to Apple Watch is taking place over Bluetooth, it's going to take longer than usual to complete the download.
On the "Downloads" page in Spotify for Apple Watch, you can tap "Edit Downloads" to stop downloading any of the items in queue or to remove a downloaded file from your Apple Watch. This will show another page with the list of downloaded files.
Select the playlist or podcast that you wish to delete, and then tap "Remove" in the Downloads page.
Alternatively, you can remove files downloaded to Apple Watch from Spotify's iPhone app. Open the downloaded album or playlist on Spotify's iPhone app and tap the three-dot icon above the first song.
For podcasts, this three-dot icon appears next to the episode that you've downloaded to the Apple Watch.
After tapping the three-dot icon, select "Remove From Apple Watch" to delete the downloaded file.
When your songs are downloaded on Spotify, you can leave your phone behind, plug in your earphones, and enjoy the music. Have fun!