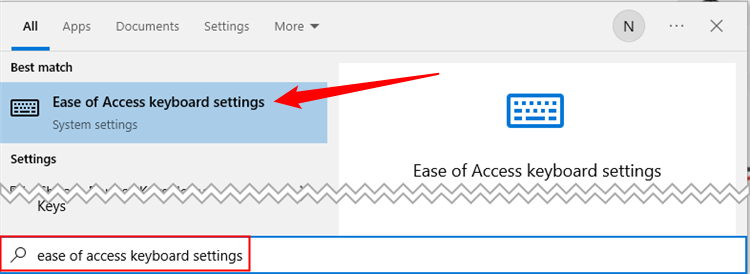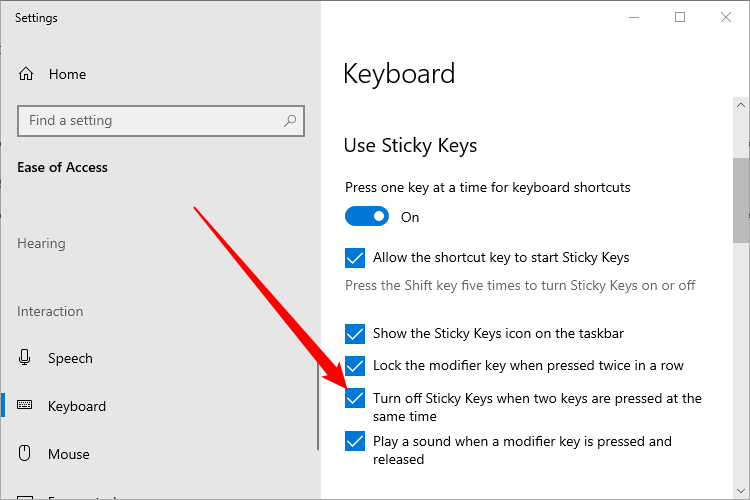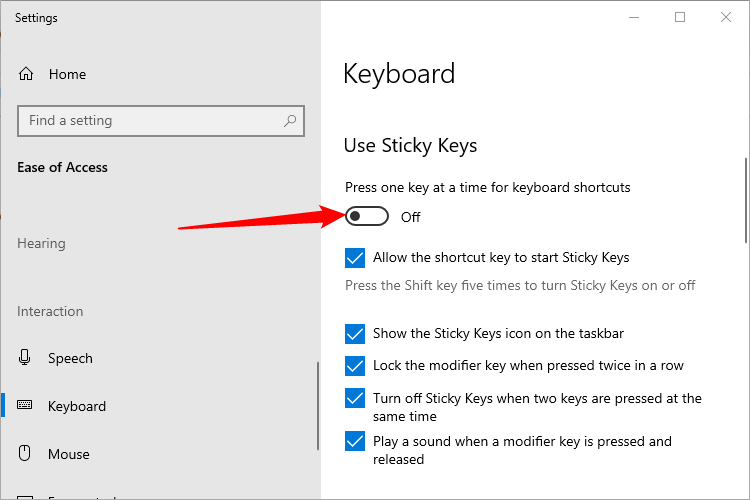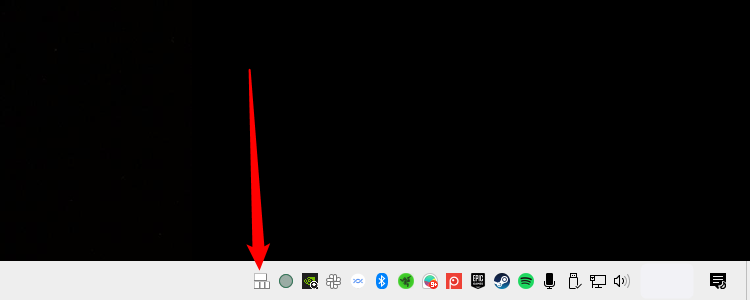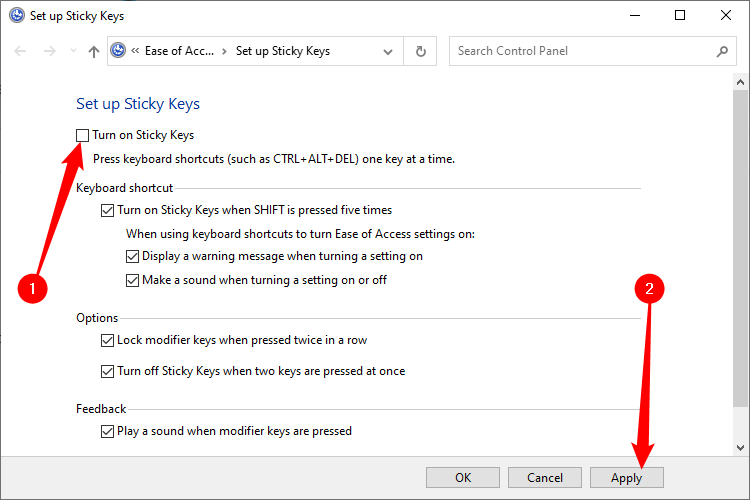Quick Links
Key Takeaways
- Sticky Keys is an accessibility feature that allows users to use keyboard shortcuts by pressing one key at a time instead of all at once.
- You can disable Sticky Keys with a keyboard shortcut by pressing the Shift key five times or by pressing two of these keys together: Ctrl, Alt, Shift, or Windows Key.
- Sticky Keys can also be disabled from the Settings menu or the Control Panel, and you can prevent the pop-up notification from appearing when pressing the Shift key five times.
Ever press the Shift key too many times in a row? What is that popup, and how can you make it go away? Here are a few ways to disable Sticky Keys.
What is Sticky Keys?
Sticky Keys is an accessibility feature that allows you to use keyboard shortcuts by pressing one key at a time instead of all at once. For example, if you wanted to open the Task Manager, you could press Control, Shift, and then Escape consecutively, rather than needing to press them simultaneously. They're handy if you need or want them, but triggering them accidentally can be a bit aggravating. Luckily, it isn't difficult to turn sticky keys off. Turning off sticky keys is basically the same on Windows 11, but we're covering Windows 10 here since the user interface is noticeably different.
Turn Off Sticky Keys with a Keyboard Shortcut
The simplest way to turn off Sticky Keys is with a keyboard shortcut. This keyboard shortcut is different from most keyboard shortcuts in that there are a few different combinations of keys that you can use.
One way is to press the Shift key five times. This is also how you turn Sticky Keys on to begin with. It also disables it.
Another way is to press two of these keys at the same time: Ctrl, Alt, Shift, or Windows Key. Pressing any combination of these keys should work, provided that the option to do so is enabled in the Settings menu (It's enabled by default.).
If it isn't working, type "Ease of Access" in the Windows Search bar. Click "Ease of Access Keyboard Settings" in the search results.
The Keyboard Settings window will appear. In the Use Sticky Keys group, make sure that the box next to "Turn off Sticky Keys when two keys are pressed at the same time" is checked.
This option will only appear in the Settings menu if Sticky Keys is currently on. If Sticky Keys is already disabled, you won't see it.
The keyboard shortcut will now work.
How to Disable Sticky Keys from the Settings Menu
You can turn off Sticky Keys by disabling the option in the Settings menu. First, type "Ease of Access" in the Windows Search bar, and then click the "Ease of Access Keyboard Settings" in the search results.
The Keyboard Settings window will appear. Toggle the slider to the "Off" position under the "Press one key at a time for keyboard shortcuts" option in the "Use Sticky Keys" group.
The Sticky Keys function is now turned off.
How to Turn Sticky Keys Off from the Control Panel
You can also disable Sticky Keys from the Control Panel. When Sticky Keys is turned on, an icon will appear in the System Tray. Double-click the Sticky Keys icon (the large white rectangle with three smaller rectangles underneath).
This will open the "Set Up Sticky Keys" settings page in the Control Panel. At the top of this page, you'll find the "Turn On Sticky Keys" option. Uncheck the box next to this option to turn it off, then click "Apply" in the bottom-right corner of the window.
Sticky Keys is now disabled.
After spending some time using Sticky Keys, you might decide that it isn't really for you---but the pop-up might still appear if you press Shift five times, which could be disruptive if you're playing a game, for example. Don't worry, though. You can prevent the Sticky Keys notification from appearing, too!